This page refers to the former WooCommerce Helper, available as a separate plugin up to WooCommerce 3.0x. Documentation is no longer being updated but is kept for information for those needing to use the stand-alone plugin and not using the core WooCommerce.
Install WooCommerce Helper to help activate your WooCommerce subscription key(s). Activating your key(s) on your site will enable:
- Easy Updates via the WordPress Updates page.
- Support from our team.
We only provide support for sites with an activated subscription key for that product.
Installation
↑ Back to topIf you require the WooCommerce Helper, please reach out to the team at WooCommerce.com with more context and details on why this is needed.
Activating Subscription Keys
↑ Back to top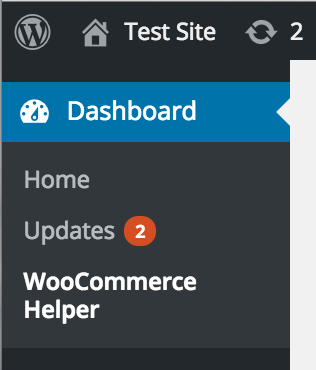
On your site or store, go to: Dashboard > WooCommerce Helper.
Under the Subscriptions tab, you can connect your WooCommerce.com account to activate subscription keys or manually copy and paste subscription keys for all of your WooCommerce.com purchases. Note: The Help tab has other useful resources.
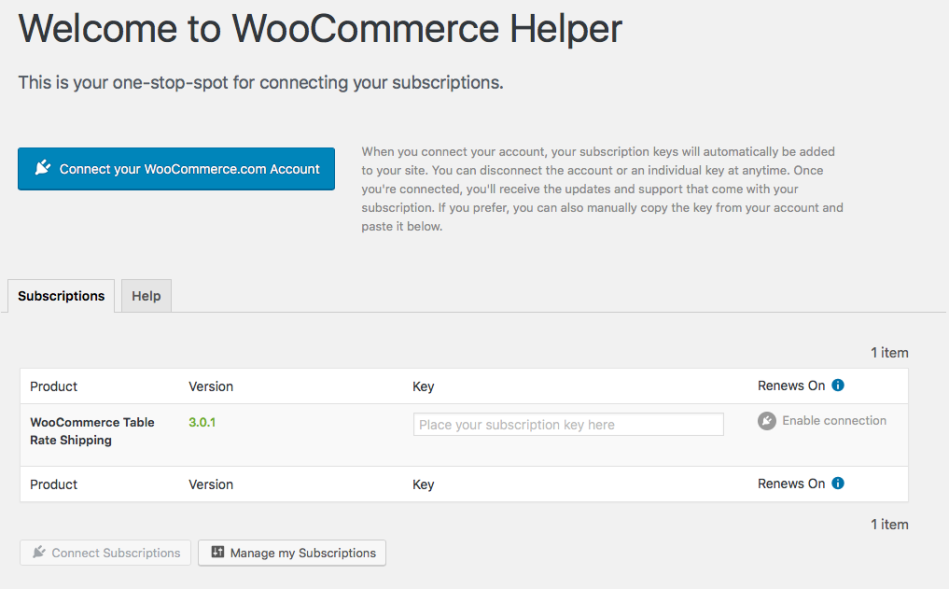
Automatically Activate Keys
↑ Back to top- Click the big blue Connect your WooCommerce.com Account button.
- Log into the appropriate WooCommerce.com account if needed.
- Click Connect Account.
All subscription keys for products on that site are connected and activated for you.
Manually Add Keys
↑ Back to topYou can manually add subscription keys if you don’t want to connect your WooCommerce.com account to the WooCommerce Helper on a particular site.
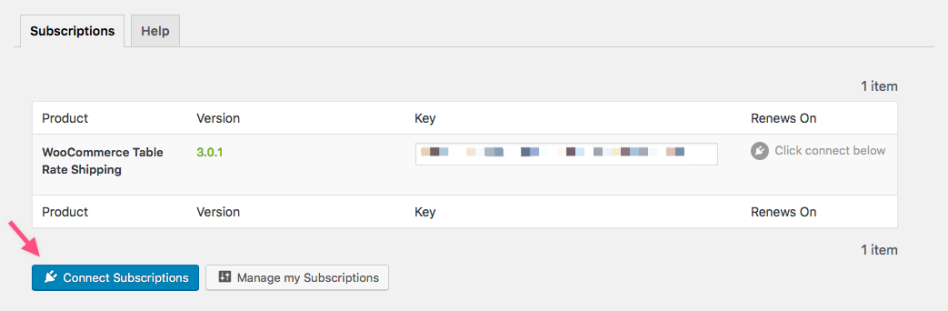
- Go to: My Subscriptions on your WooCommerce.com account.
- Copy the key for the relevant product
- Go to your site > WooCommerce Helper > Subscriptions tab and paste the subscription key into the field for your product.
- Select the Connect Subscriptions button to activate the key.
Missing Plugin, Extension, or Theme
↑ Back to topPlugins, extensions, or themes that are missing from the list of Subscriptions are those that need to be manually updated. It means that the version you have is older and cannot be detected by WooCommerce Helper.
All settings are saved on your site, so you can download the latest version from your WooCommerce.com Account Downloads page and manually update the product.
It then displays in the WooCommerce Helper, and you can activate your subscription key(s).
Note: Custom CSS to a theme are protected if in a child theme; custom code in plugin files will need to be redone.
Moving keys
One subscription key entitles you to use on one live site and one testing/staging/development site as of November 2016. There’s no need for you to transfer keys via deactivating on one site and then reactivating on another.
If you have more sites than the number you purchased, then you can move the subscription key between sites.
- Activate the key on the site you need it most, so you’re getting support and updates on that site. The product still functions 100% without an active key; you won’t get easy updates or support for that site without it activated.
or
- Move keys from site to site. Deactivate your key and reactivate on the other site. Go to your WooCommerce Account Dashboard > My Subscriptions page.
Deactivate the key:

Then reactivate the same key on the next site by going to your respective site’s Dashboard and following the instructions above in Activating Subscription Keys.
Step-by-step instructions are found at: Deactivate/Reactivate Your Subscription Key.
Updating products
↑ Back to topOnce you have activated keys for the product(s), WordPress is able to update them from the Updates page.

To update your product(s):
- Go to: Dashboard > Updates.
- Check the box for your product under Plugins/Themes.
- Select the Update Plugins/Themes button.
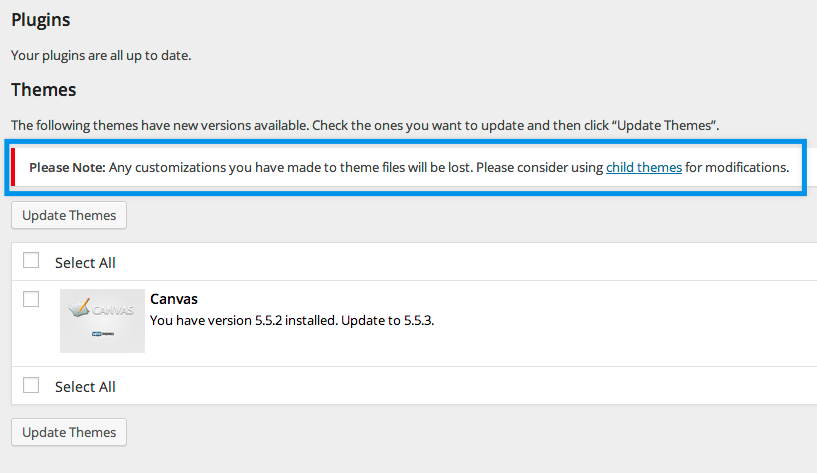
WordPress Multisite
↑ Back to topMultisite setups
If you are using a multisite setup, you need one subscription/key for each site where the plugin/extension is installed/activated.
WooCommerce Helper on a multisite
The WooCommerce Helper works with a multisite. You’ll need to network-activate the WooCommerce Helper to activate your keys and also network-activate the extensions.
The following extensions SHOULD NOT be network activated and must be updated manually*
- PayPal Express
- Western Union
- Catalog Restrictions
- Software Add On
- WooCommerce Recommendation Engine
- WooCommerce Compare Products Pro
- WooCommerce US Export
- WooCommerce Review for Discount
- WooCommerce Follow Up Emails
- WooCommerce Cart Notices
- WooCommerce Advanced Notifications
- WooCommerce Amazon S3 Storage
- Royal Mail Shipping Module for WooCommerce
- Table Rate Shipping
*These extensions create database tables and/or new pages and are not set up to do this on a multisite network.
Key Exceeded Activation
↑ Back to topIf you receive the following message: “This has exceeded the number of times it can be activated.”
- Go to: WooCommerce Account Dashboard > My Subscriptions tab
- Deactivate your key for the URL that is no longer in use.
- Reactivate on your WordPress site via Dashboard > WooCommerce Helper.
Tip: The above steps apply if you change your WordPress URL at any time. This includes adding or removing ‘www’ from the URL under Settings > General, or changing from ‘http’ to ‘https.’
How key activations work
↑ Back to topWhen transferring your website — even from a staging server on a platform such as WPEngine — the keys remain “active” on your website’s database, but are not actually active on our servers.
Keys are active for specific URLs. Therefore, when moving from a staging server or other URL, the URL changes and makes the key inactive.
Troubleshooting
↑ Back to topCommon issues with the WooCommerce Helper may include:
WooCommerce Helper isn’t updating.
↑ Back to topYour server may be blocking connections to WooCommerce.com via a firewall. The best solution is to check with your web host.
My key says it’s been activated already.
↑ Back to topFollow the step-by-step instructions: Deactivate/Reactivate your key. This typically fixes the issue.
My updates aren’t showing.
↑ Back to topEither you haven’t activated a key, or the server is blocking the connection. If the latter, check with your web host.
Everything looks to be activated, yet no updates are coming through.
↑ Back to topEither:
a) there are no updates or
b) you activated the key, changed the site URL or changed from http to https, and now it is not picking up the updates.
This has been resolved in the latest version of the Helper, the key is automatically deactivated if the URL doesn’t match correctly, but your WordPress installation may think the key is still active so deactivate and reactivate it in your WordPress admin.
‘No keys were specified for activation.’
↑ Back to topIf you receive this error, go to WooCommerce > System Status Report to check if SUHOSIN is activated on your site.
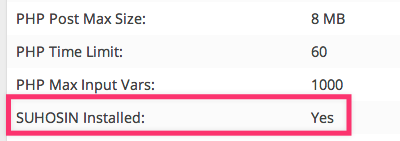
If SUHOSIN is activated this means your hosting provider is likely setting a suhosin.post.max_name_length variable in the config which causes inputs with long names, like the license key inputs, to be discarded when you click ‘Activate’ as it is longer then the limit in the config.
If activated, contact your hosting provider about removing the suhosin.post.max_name_length limit or increasing it to 200 so key activations can work.
FAQ
↑ Back to topWhy do I need a key?
↑ Back to topA key gives you:
- Two-click updates of the product.
- Support for the product through our Help Desk.
Note that we only provide support on tickets for websites that have authenticated keys.
Will my product work without the key activated?
Yes!
What happens to my translation (.mo/.po/.pot) files on automatic update?
↑ Back to topIf a language file is contained within the plugin itself, and is not a part of the original plugin package (e.g., You added it yourself), this language file will be overwritten in the same way it would be overwritten in a theme.
For language files, we recommend creating a wp-content/languages folder, to store your translations when upgrading a theme or plugin.
Why can’t I see my products in the Dashboard > Updates page?
↑ Back to topIf you can’t see your products, you might need to tell WordPress to force check by clicking the Check Again button at the top of Dashboard > Updates screen. It may take a few times to work.
I’m missing keys for plugins/themes on My Subscriptions account page. Where are they?
If you have purchased products and are missing keys, submit a ticket at our Help Desk with the order number for products you are missing.
Do you have more info on keys?
↑ Back to topYes. We have an extensive section in our WooCommerce FAQ with the most common questions asked about keys and subscriptions.
Questions and Support
↑ Back to topSomething missing from this documentation? Do you still have questions and need assistance?
- Have a question before you buy this extension? Please fill out this pre-sales form – please include the name of this extension in your query.
- Already purchased and need some assistance? Get in touch with a Happiness Engineer via the WooCommerce.com Support page and choose this extension name from the “I need help with” dropdown