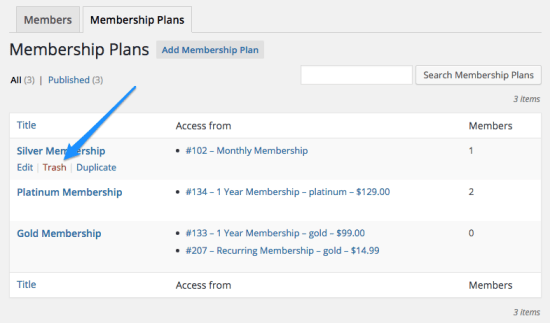If content, products, or discounts are available as part of a plan, this content will only be available to active members. Expired, paused, or cancelled members do not have access.
Create a membership plan
↑ Back to top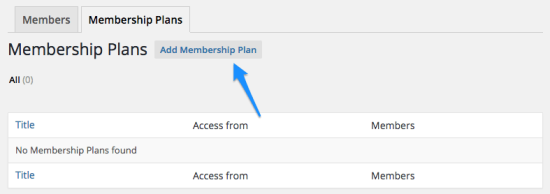
General plan data
↑ Back to top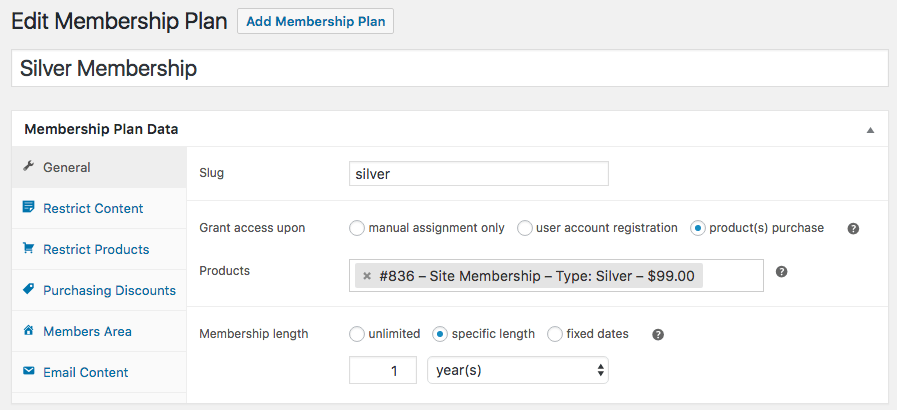
- Slug – (optional) Set a slug to refer to your membership plan (can be used with the available shortcodes). If you do not set a slug, one will be generated from the name.
- Grant access upon – Select how members should gain access to this plan:
- manual assignment only – Only add members via the admin. Members can always be added manually, regardless of how access is granted; selecting this option ensures that admin action is the only way members can be created.
- user account registration – Creates memberships for this plan when a new user registers for an account on your site. Access is granted for any registration (e.g. WooCommerce checkout, WordPress registration, or account). Can be used for free memberships.
- product(s) purchase – Creates memberships via a product purchase.
- Products – (Shown if access is granted via product purchase) Select which product(s) can be purchased to gain membership access. You can add 1 or more products, and the purchase of any selected product will grant access to the membership (helpful if you offer both a monthly and one-time purchase for a membership).
- Membership length – Select whether the membership is unlimited (never expires) or specify a length. You can set a membership length in terms of days, weeks, months or years, i.e., “7 days”, “6 months”, or “2 years”. You can also set a length in terms of fixed dates, such as from January 1, 2017 to December 31, 2017. The membership will expire after this length or end date, and customers lose access to membership content. They can renew the membership by repurchasing.
Multiple products can grant access to a membership, but the purchase of only one of these is needed to gain access. You cannot require that several products be purchased for access.
Restrict content
↑ Back to top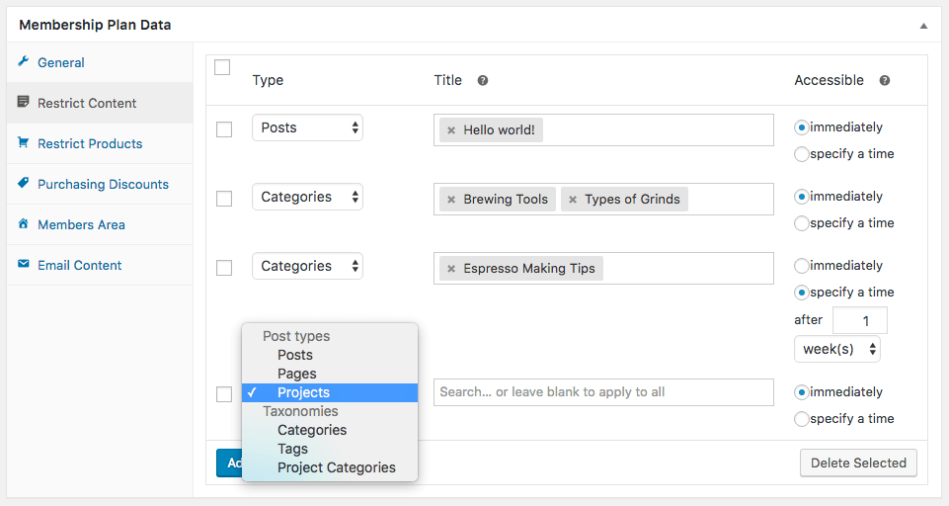
- Type – Select the type of content to restrict: page, post, custom post type, post category, post tags, or custom taxonomies. Posts, pages, categories, and tags will always be available for restriction, and custom content will be automatically detected.*
- Title – The name of the post, page, or taxonomy (category / tag) that should be restricted. If you leave this blank, all posts for the selected type will be restricted. For example, if type is “Posts” and this field is blank, all blog posts will be restricted.
- Accessible – Determine when a member should have access to this content. “Immediately” grants access as soon as the membership starts, while “Specify a time” sets up content dripping and will let you determine how long a customer must be a member before gaining access. For example, if access is granted after 3 days, then a customer can’t access content until the third day of the membership (starting at midnight, server-time).
Restrict products
↑ Back to top- If viewing is restricted for a product, only members can view or purchase this product.
- If purchasing is restricted for a product, non-members can view the product page, but only members can purchase the product.
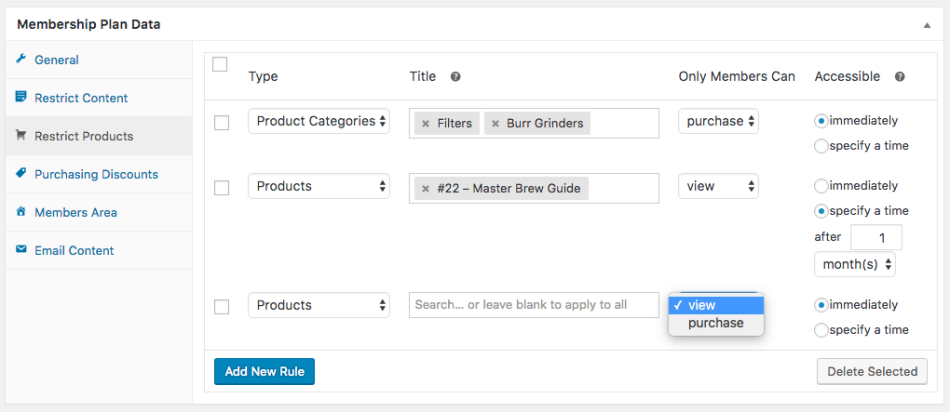
- Type – Select the type of content to restrict: product or product category.
- Title – The name of the product or product category that should be restricted. If you leave this blank, all products (or products within the category) will be restricted.
- Only Members Can – Determine whether you’d like to restrict viewing or purchasing the product. Viewing restrictions will also make products unavailable for purchase by non-members.
- Accessible – Determine when a member should have access to the product(s). “Immediately” grants access as soon as the membership starts, while “Specify a time” will let you determine how long a customer must be a member before gaining access. For example, if access is granted after 3 days, then a customer must be a member for at least 3 days to access the product.
Add plan discounts
↑ Back to top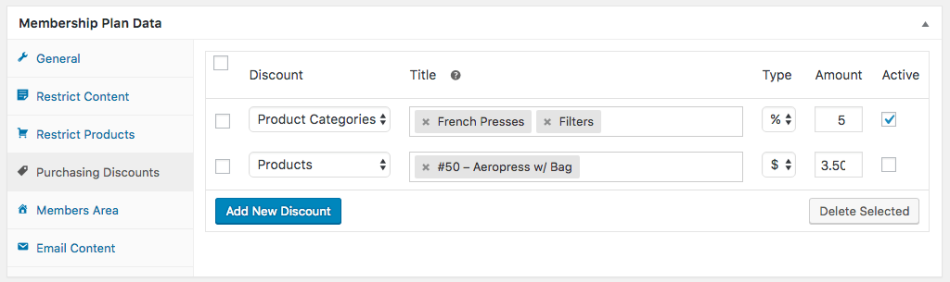
- Discount – Select whether the discount is for a product / group of products, or for a product category / group of product categories.
- Title – Enter the list of products or product categories to which this discount will apply. If left blank, it will apply to all products (if discount is “product”) or all products in the category (if discount is “product category”).
- Type – Select
%if the discount represents a percentage off the product price. Select$if the discount represents a set amount off the product price. - Amount – Enter the amount for the discount, i.e., the percentage or dollar amount off the product’s price.
- Active – Enable (checked) to make the discount currently active for members. Disable to deactivate the discount.
Product discount shortcodes
↑ Back to top- Display the discount for the specified product.
- Display a message if the product is discounted.
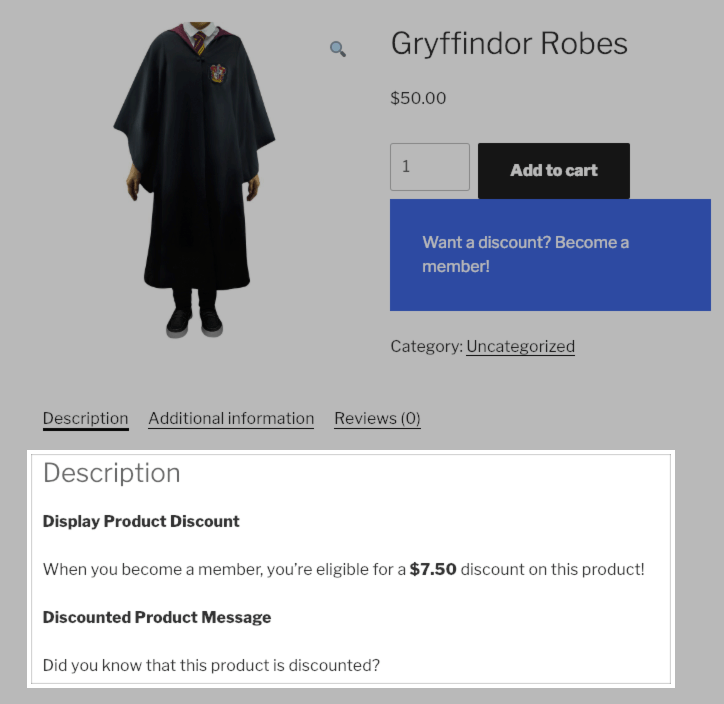
Display Product Discount
If you want to display a product’s discount, you can do so with the[wcm_product_discount] shortcode.
You can include several attributes with this shortcode to make it more specific. These attributes can be combined to return very specific discount details. If these attributes are unspecified, the shortcode will return the discount offered for the current product by all plans. Click here to see how the shortcode will handle discounts from multiple plans.
Discount for a Specific Product
Use theid attribute to return the discount for a specific product.
[wcm_product_discount id="123"]To find the product ID, go to the Products page and hover over the product in question. The ID will be displayed next to the Edit, View, etc. buttons.
Discount from a Specific Plan
Use theplan attribute to return the discount offered by a specific membership plan.
[wcm_product_discount plan="123"]To find the membership plan ID, go to WooCommerce > Memberships > Membership Plans and select the plan in question. The plan ID can be found in the URL, for example: yourdomain.com/wp-admin/post.php?post=123&action=edit
Managing Discounts from Multiple Plans
For products that are discounted at different rates across different plans (e.g. Silver Plan offers 10% off, Gold Plan offers 25% off), you can use thedisplay attribute to decide how Memberships should present the discount amount. You can use one of the following options:
max: Display the highest possible discount. If unspecified, the shortcode will display the max discount by default.min: Display the lowest possible discount.average: Display the average of the discounts offered by the included plans.
Discount Format Options
You can use theformat attribute to display the discount as a fixed amount or a percentage of the normal price. You can use one of the following options:
amount: Display the discount as a fixed amount. For example, if the product costs 5.00 and the discounted price is 4.50, the shortcode will return 0.50. If unspecified, the shortcode will display the fixed discount amount by default.percentage: Display the discount as a percentage of the original price.
Discounted Product Message
You can also use a shortcode to display a message when a product is discounted using the[wcm_discounted_product] shortcode.
You can optionally include two attributes with this shortcode to make it more targeted. If these attributes are unspecified, the shortcode will display if the current product is discounted for any plan.
Message for Specific Product
You can use theid attribute to display the shortcode message for a specific product.
[wcm_discounted_product id=123]This message will appear when product ID 123 is discounted.[/wcm_discounted_product]To find the product ID, go to the Products page and hover over the product in question. The ID will be displayed next to the Edit, View, etc. buttons.
Message for Specific Plan Discount
You can use theplan attribute to display the shortcode message when the product is discounted for a particular plan.
[wcm_discounted_product plan=123]This message will appear when this product is discounted for plan 123.[/wcm_discounted_product]To find the membership plan ID, go to WooCommerce > Memberships > Membership Plans and select the plan in question. The plan ID can be found in the URL, for example: yourdomain.com/wp-admin/post.php?post=123&action=edit
Enable the members area
↑ Back to top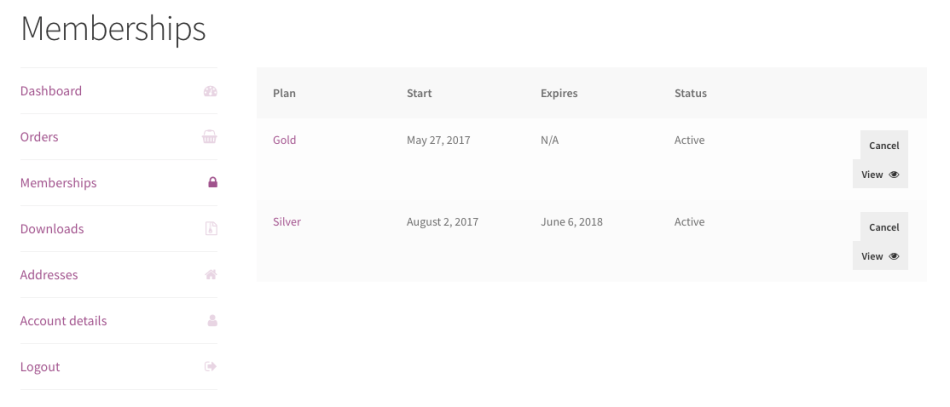 While customers with one membership will be taken right into the member area for their active membership when clicking the “Memberships” menu item. In either case, once the member begins to view the members area, the account navigation is replaced with the member area navigation; members can click “Back to Memberships” or “Back to Dashboard” to return to the regular account area.
There are 5 components that you can enable or disable for the Members’ Area:
While customers with one membership will be taken right into the member area for their active membership when clicking the “Memberships” menu item. In either case, once the member begins to view the members area, the account navigation is replaced with the member area navigation; members can click “Back to Memberships” or “Back to Dashboard” to return to the regular account area.
There are 5 components that you can enable or disable for the Members’ Area:
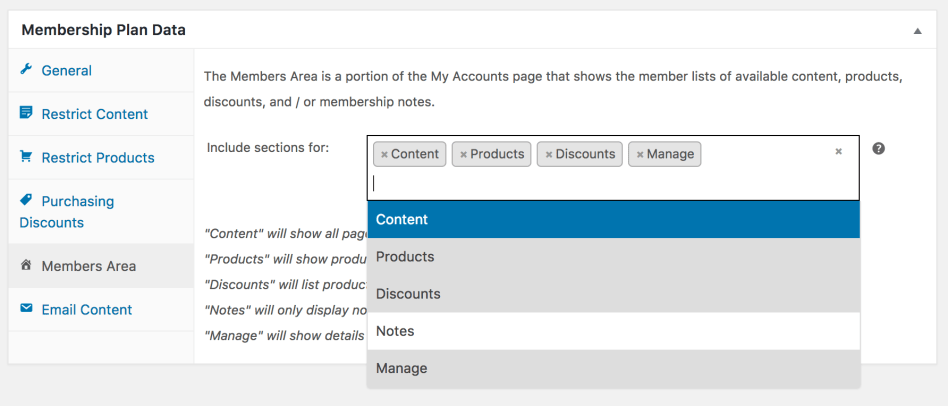
- Content – Displays a list of all posts, pages, and custom post types the member has access to or will have access to. Includes actions to view this content.
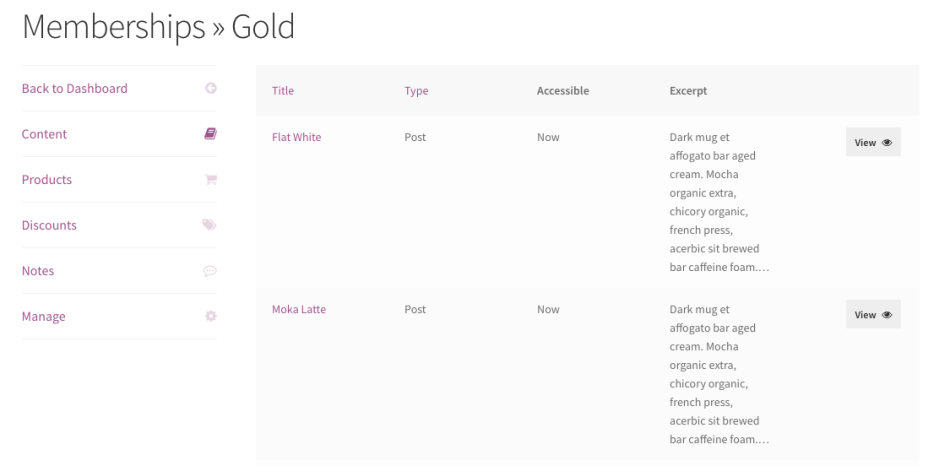
Members Area: Content - Products – Displays a list of all products the member can view and / or purchase, or will be able to view / purchase in the future. Includes actions to view products or add them to the cart (depending on if viewing / purchasing is yet available).
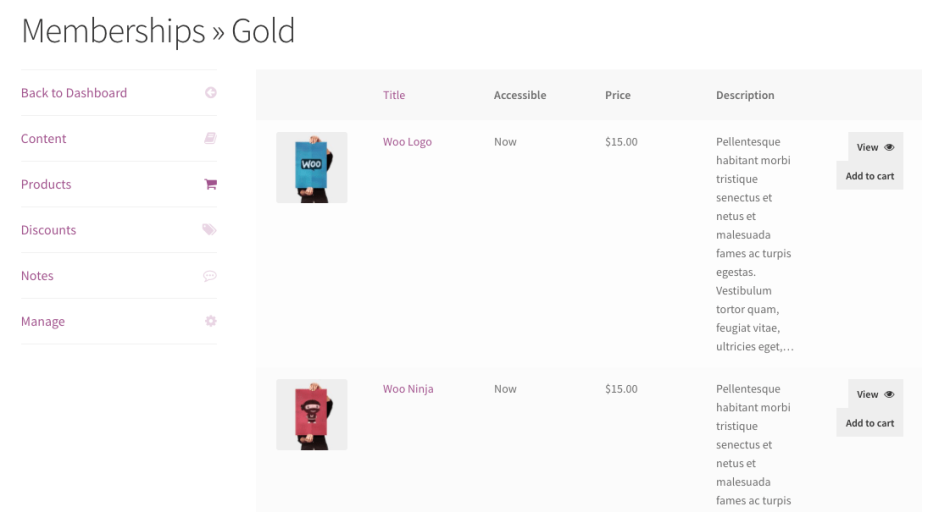
Members Area: Products - Discounts – Displays a list of all products for which the member has a discount. Shows the discount amount and adjusted price. Includes actions to view products or add them to the cart (depending on if viewing / purchasing is yet available).
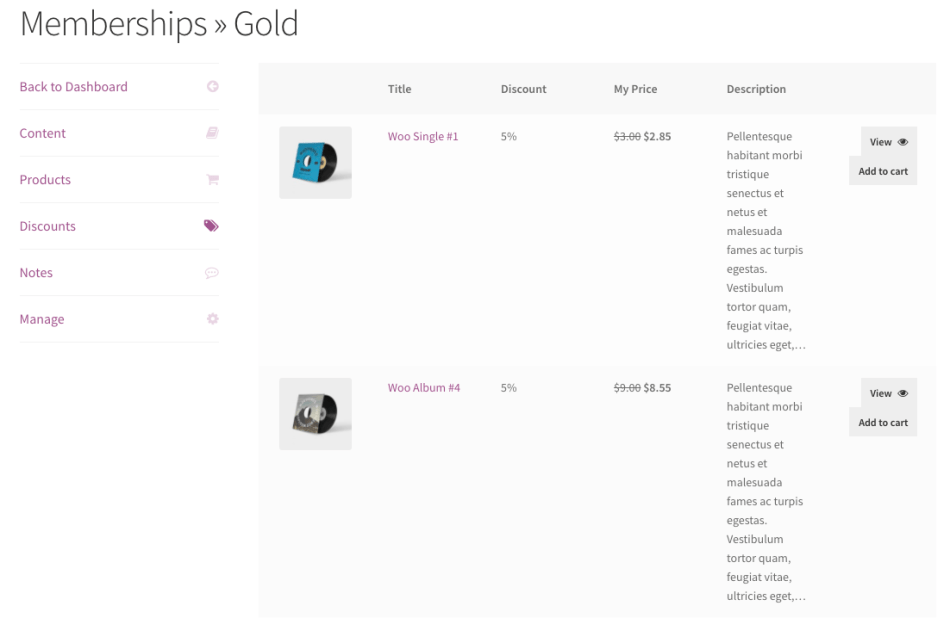
Members Area: Discounts - Membership Notes – Displays a list of any member-facing notes (for which “Notify Member” was enabled) for the membership.
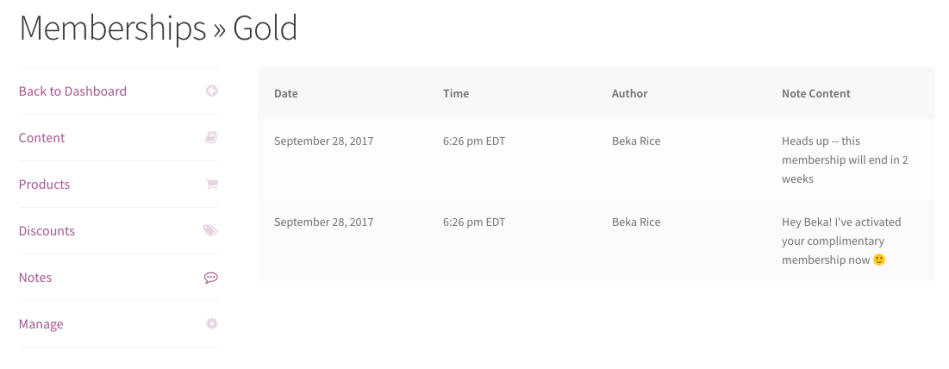
Members Area: Notes - Manage – Displays membership information and action links, such as a “Cancel” or “Renew” link.
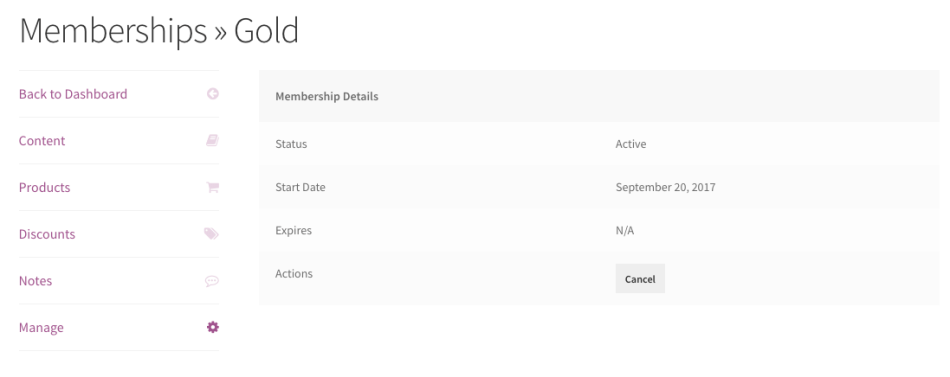
Members Area: Details
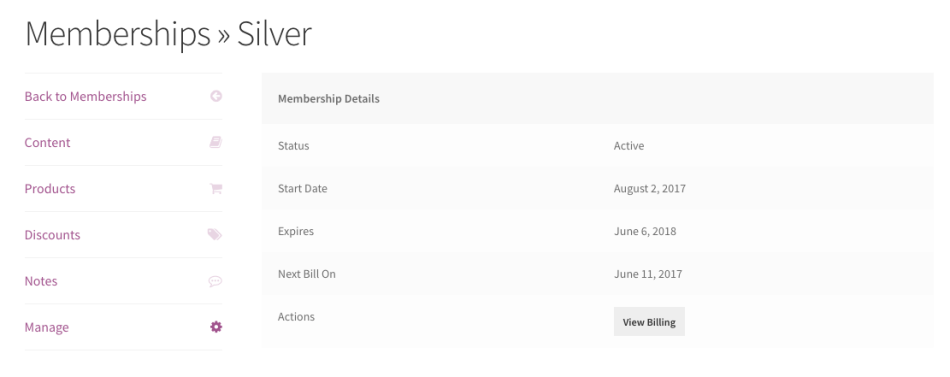
Configure email content
↑ Back to top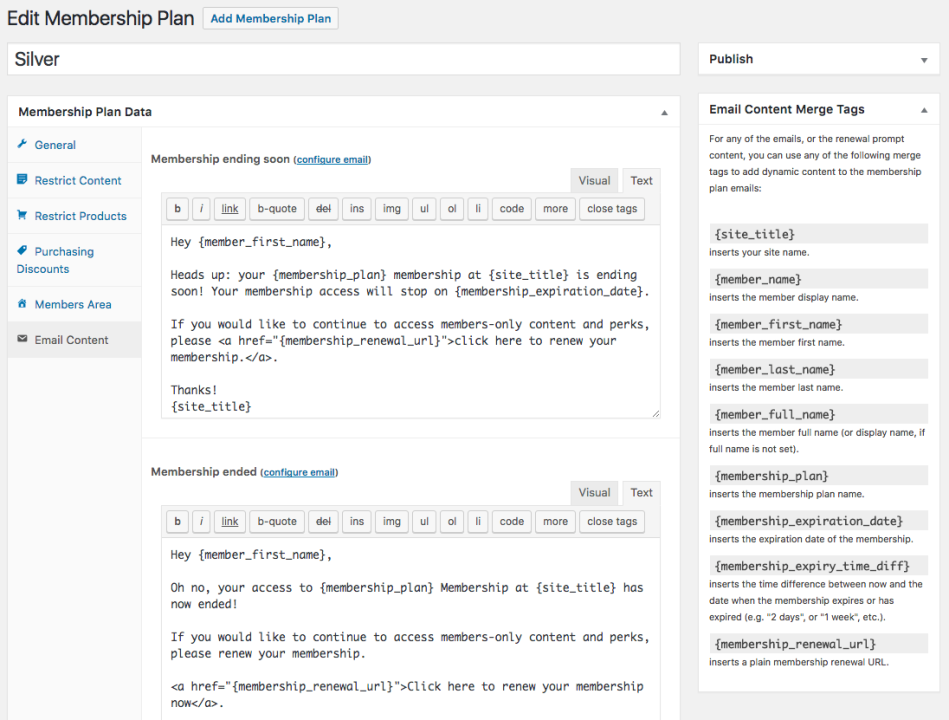
<a href="{membership_renewal_url}">Click here to renew</a>
Quick Note: If you use a renewal link, since we know this email is going to the account holder (just like a password reset would), the renewal will log the member in when they click it if not logged in already. If a member forwards this email, the recipient can follow this link as well.
If this membership is free or non-renewable, you can let the member know when the membership ends, and can also upsell premium memberships.
The Membership ended email is sent as the membership expires. This lets members know they’ve lost access, and is also a good way to provide a renewal link or upsells.
If the membership is non-renewable (manual assign only or registration-based), this is your last chance to communicate membership details with the member or upsell other membership.
The Membership renewal reminder email is sent for purchasable memberships. This email can be sent 1 to 60 days after the membership has ended as a “win-back” email or renewal prompt.
Membership plan statuses
↑ Back to topManage membership plans
↑ Back to topDuplicating plans
↑ Back to top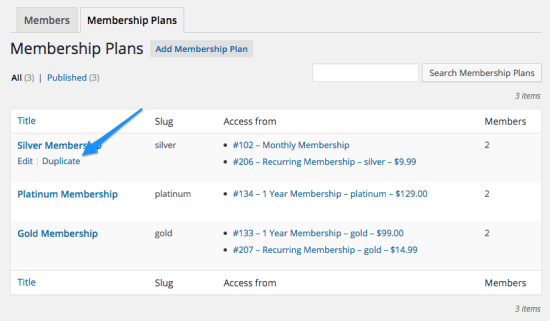
Deleting plans
↑ Back to top- active
- paused
- complimentary
- pending cancellation
Permanently deleting a plan will delete any user memberships associated with it.