The official WooCommerce iOS App is available for free from the Apple iTunes Store via WooCommerce.app.
This guide walks you through setup, including how to connect to your store and how to use the app.
Requirements
↑ Back to top- iOS 16 or above*
- iPhone 8 or newer
The official WooCommerce iOS App also can be used with the iPad.
*Older versions of iOS may be used, but will not support the latest version of the apps or receive updates.
Installation
↑ Back to topYour store should be either
- Hosted on WordPress.com with a WordPress.com Entrepreneur plan, or
- a Woo Express plan, or
- self-hosted running WooCommerce 3.5 or higher.
Jetpack is not required to use the app for self-hosted stores running on WordPress 5.6 or above. Having the Jetpack plugin installed, connected, and activated enables notifications, and can help your site work better with the app (more info on Jetpack at Getting Started with Jetpack.)
To install the app, either
- use your device to visit the Apple App Store, search for WooCommerce by Automattic, and install the app, or
- use your device to open this link and get started from there: WooCommerce.app
Connect to your store
↑ Back to topOur welcome screen greets you after installing and launching the official WooCommerce iOS app. Select your login preference by either entering your store address or continuing with WordPress.com. The login process varies slightly, but the end result is the same.
- If you selected Continue with WordPress.com, type your WordPress.com account email address, and tap Continue
- Either type your WordPress.com password and tap Continue, or select Get a login link by email
- If you have a choice of sites, tap to select your preference, otherwise tap Continue
- The My Store page loads indicating your app is now connected to your WooCommerce store.
If you start with Enter Your Store Address, type the website URL of your WooCommerce store in the field provided, and click Continue. You can then enter the site’s wp-admin credentials. You will be given an option to connect Jetpack, if Jetpack is not connected.
Log out of your store
↑ Back to topTo disconnect the WooCommerce app from your store:
- Tap the Menu icon on the navigation bar at the bottom-right of the screen
- Select the Gear icon at the top right of the screen to access Settings
- Scroll down to the bottom of the Settings screen
- Tap Log Out
Multiple Stores
↑ Back to topYou can manage any WooCommerce store using the app, provided that it’s connected to your Jetpack account.
- Tap the Menu icon on the navigation bar at the botom-right of the screen
- Tap Switch store at the top of the screen
- Choose another store in your account
- Tap Continue to complete the switch
Note that as of version 8.0, the app supports push notifications for all stores connected with the same Jetpack/WordPress.com account.
Multiple Store Admins
↑ Back to topMultiple people with Administrator or Store Manager user roles can manage a store from their own devices. Each person will need to complete the following steps:
- Log into the WooCommerce website via a browser
- Go to Jetpack → Dashboard and then Connections
- Select “Link to WordPress.com”
- Log in with their WordPress.com account
- Select Jetpack Free Plan
- The respective user can now log into the app with their WordPress.com Account.
In order to allow Shop managers to view stats, go to Jetpack → Settings → Traffic and enable stats viewing.
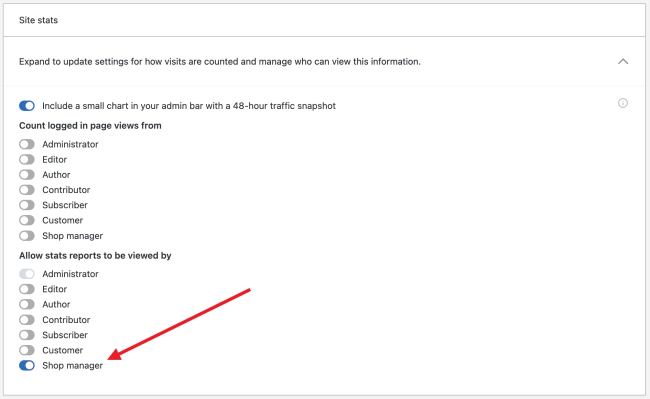
Navigating the App
↑ Back to topThe My Store page is the default view when launching the WooCommerce iOS app. It is one of four main sections, which are:
- My Store – high-level overview of sales and top performing products for this day, week, month, or year.
- Orders – search or filter existing orders, or take payment for new ones.
- Products – search or filter existing products, or add new ones.
- Menu – switch stores, and access reviews, settings, and more.
My Store
↑ Back to topThe My Store tab provides sales and visitor data, and gives insight into sales trends. It’s the default view when launching the app, but can be accessed from any other view by tapping the My Store icon next to the navigation bar at the bottom-left of the screen.
The top section of My Store displays Visitors, Orders, and Revenue for the selected period. It can be filtered for Today, This Week, This Month, or This Year by selecting the respective tabs at the top of the sreen.
Bar graphs display an overview of how sales change over time. Tap on an individual bar to view that period’s data.
The bottom section displays top-selling products for the corresponding period.
The My Store tab updates each time you open the app or pull down the screen to manually refresh as needed.
Orders
↑ Back to topThe Orders tab allows access to a list of orders, filter it by status, search for a specific order, and view and manage orders. To access this view, tap the Orders icon on the navigation bar, bottom-left.
Order Filter
Orders can be filtered by Order Status and/or Date Range.
- Tap the Filter icon in the top toolbar
- Select Order Status to filter by: Any, Pending, Processing, On Hold, Failed, Canceled, Completed, or Refunded.
- Select Date Range to filter by: Any, Today, Last 2 Days, Last 7 Days, Last 30 Days, Custom Range (select a Start Date and End Date)
- After each filter selection, tap Show Orders to apply the filters
- While filters are active a filter count is shown on the Orders page, and Clear All appears as an option in the Filters view. Tap Clear All followed by Show Orders to reset all Order filters.
Order Search
To search for a specific order or orders:
- Tap the Search icon in the top toolbar.
- Begin typing. The search will look for matching terms by first name, last name, product, and order number.
View and Manage Orders
View Orders
To view an order in detail, select an individual order in the list or tap the order displayed in the New Order notification.
The Order Detail screen provides details on:
- Order date, number, customer name, and order status
- A list of products ordered, quantity, attributes, and prices
- Payment details
- A button relative to the order status (e.g. Mark Order Complete for Processing, or Refund if available for Completed)
- Customer notes
- Shipping Details
- Billing info, including customer name, address, and email
- Order notes – private, system, and public
As of version 9.7, if an order has custom fields, the order details screen in the app will show a View Custom Fields button below the products on the order. Tapping the button opens a list of the custom fields.
Fullfill an Order
- Open an order with a Processing status to display the Order detail screen.
- Tap Mark Order Complete. The Review Order screen appears.
- Verify the product details and shipping information, then tap Mark Order Complete.
Marking an order complete with the app triggers a Completed Order email to the customer, the same as if the order was fulfilled on your site. More info at Email Notifications.
Note: Made a mistake? Upon submitting the order for fulfillment, a message with an option to undo will appear for a short time. Clicking Undo will revert the order back to its original status.
View Product Details
Open the detailed view of any product in the order by tapping on the product.
Add an Order Note
- Open an order and scroll down to the Order Notes section.
- Type to add a note.
- The note is private by default, but can be made visible to the customer by toggling the Email note to customer setting.
- Tap Add in the top-right corner to save the note.
Contact the Customer
- Open an order and scroll down to the Customer section and select View Billing Information.
- If a billing address was entered, it can be copied by long-pressing the address area and selecting Copy.
- If a valid phone number was added during checkout, it will be visible via an ellipsis menu to its right. Tapping the menu reveals options to Call or Message the customer (messages are sent to all numbers, but only succeeds to mobile numbers).
- If a valid email address was added during checkout, it will be visible with an envelope icon to its right. Tap the icon to email the customer.
Orders on iPad
The Orders tab on iPad is optimised to show more details at once, with the order list shown side by side with order details. In order creation and editing, you can see all your products at the same time as the order.
Products
↑ Back to topThe Products tab allows you to access a list of products that can be sorted, or filtered by stock status, product type or category, searched for a specific product, viewed and managed, and new ones added. To access this view, tap the Products icon on the navigation bar at bottom-right.
Product Sort and Filter
Products can be sorted ascending or descending by either date or name.
- Tap on Sort By below the Product name at the top-left of the view.
- Tap Date: Newest to Oldest, Date: Oldest to Newest, Title: Z to A, or Title: A to Z to sort products accordingly.
- Once selected the product list reloads, showing products in the order specified.
- Tap anywhere else on the screen to exit the selection without making a change.
Products can be filtered by Stock Status, Product Status, Product Type, or Product Category.
- Tap on Filter below the Product name at the top-right of the view.
- Select Stock Status to filter by Any, In stock, Out of stock, On Back order.
- Select Product Status to filter by Any, Published, Draft, Pending Review.
- Select Product Type to filter by Any, Simple, Variable, Grouped, External/Affiliate.
- Select Product Category to filter by one of the product categories configured in your WooCommerce store.
- After each filter selection, either tap Show Products to apply the filters, or tap the Back arrow (top-left) to view and select more filters.
- While filters are active a filter count is shown on the Product page next to Filter, and Clear All appears as an option in the Filters view.
- To reset all Product filters, tap Filters, then Clear All, followed by Show Products.
Product Search
To search for specific Products:
- Tap the Search icon in the top toolbar.
- Begin typing. The search will look for matching terms in Product names.
Also, if you tap on the SKU tab, you can search for a product by its SKU.
View and Manage Products
View Products
To view a product in detail, tap an individual product on the Products list.
The Product detail screen provides details on:
- Product images: add or remove images
- Product name
- Product long description
- For Variable products: adding and managing variations
- For Variable products: adding and managing variation attributes
- For Grouped products: add/remove products in the group
- Price: regular price, sale price, sale schedule (from/to), tax status, tax class
- Product reviews
- For External/Affiliate products: Product link, product URL, button text
- Inventory: SKU, Manage stock toggle (quantity, backorders), Stock status (in stock, out of stock, or on back order), toggle to limit one per order
- Categories: assign, unassign, add category
- For Downloadable products: Downloadable files: add, remove, file URL, File Name
- Product short description
- Product Type: Physical, simple virtual, variable, grouped, external
For Variable products, you can update the prices across all product variations at once. You will find the option for bulk updating the prices by selecting Variations, then tapping the ellipsis menu at the top-right of the screen.
At the bottom of each Product detail view is a link to Add more details to add the following (visibility depends on product type):
- Shipping: weight, length, width, height, shipping class
- Tags: add tag, or select from tags existing in your WooCommerce store
- Linked products: upsells, cross-sells
- Downloadable files: from device, from WordPress Media Library, enter file URL
Add a Product
Adding a product in the app requires data similar to when adding a product in your WooCommerce store. Follow the steps outlined below to add a product via the app:
- From the Product list view tap the + icon at the top-right of the screen.
- Select from Simple physical product, Simple virtual product, Variable Product, Grouped Product, or External product.
- Fill in the relevant fields.
- Tap Add more details to add, as required by your product, Shipping weight and dimensions, categories and tags, a short description, and linked products.
- Under the ellipsis menu at to the top-right of the screen there are options to Save as draft, Product Settings, or to cancel the product creation. Product Settings contain fimiliar WooCommerce options:
- Status
- Visibility
- Catalog Visibility
- Virtual product toggle
- Downloadable product toggle
- Enable review toggle
- Slug
- Purchase Note
- Menu Order
- Once the new product configuration is completed click Publish at the top-right of the screen
Share or Delete a Product
A published product can be shared, and a product with any status can be deleted.
To delete a product:
- Enter the Detail view of the product.
- Tap the ellipsis menu at the top-right of the screen.
- Select Delete.
- A Remove product prompt appears.
- Tap Move to Trash to confirm, or Cancel to exit.
- Confirming will move the product to trash and return you to the Product list view.
- Cancelling returns you to product detail view.
To share a published product:
- Enter the detail view of the product.
- Tap the ellipsis menu at the top-right of the screen.
- Select Share.
- Choose a sharing method from those offered (variety depends on apps installed on your device).
Menu
↑ Back to topThe Menu tab is home to admin tasks including switching stores, accessing your store’s WooCommerce Admin, your store view, reviews, and app settings. To access this view tap the Menu icon on the navigation bar at the bottom-right.
- The Menu view is headed by the details of the store that the app is currently connected to. The name and URL of the store is visible at a glance. The Switch store link will allow switching to another store.
- The Gear icon at the top-right of this view leads to app Settings.
- WooCommerce Admin – launches your WordPress Admin in an in-app browser to perform any tasks that might not yet be natively supported by the app. Click Done at the top-left to exit this view.
- View Store – launches the customer-facing view of your store in an in-app browser. Click Done at the top-left to exist this view.
- Reviews – manage your product reviews.
Settings
↑ Back to topSettings can be found by navigating to Menu and tapping the Gear icon at the top-right of the Menu screen. From here you’ll find the following settings and their respective functions:
- Plugins – view a list of active plugins on the connected site.
- In-person Payments – configure this feature for qualifying stores (currently only available to U.S. and Canadian merchants).
- Help & Support
- Help Centre – links to WooCommerce Documenation
- Contact Support – submit a help request to WooCommerce Support
- My Tickets – view your device-specific support history
- Contact Email – configure the default email address the app will use
- View Application Log – for debugging, the latest of which is sent when help is requested via My Tickets
- System Status Report – drawn from the connected site, helpful as a site overview or to copy for support when requested
- Experimental Features – a toggle to enable or disable available experimental features
- Send Feedback – connects you to a form through which you can submit feedback or suggestions
- Privacy Settings – toggle settings related to what info is collected and shared while using the app
- About the App – WooCommerce Terms of Service, Privacy Policy, Privacy Notice for California Users, and app version, and Third-party License info.
- Other – opens your iOS Device Settings
- Log out – disconnect the currently connected WooCommerce store
Widgets
↑ Back to topYou can add the Today widget to your device’s home screen for quick access to your current day’s stats without opening the app. If you slide the screen to the left, you will find the iOS widgets. Then you can long press on the widget area to search for the Today widget.
Troubleshooting
↑ Back to topIf you’re unable to resolve problems yourself, please do reach out to the team in-app via the Contact Support setting as described above.
Frequently Asked Questions
↑ Back to topI’m logged in, but my store does not appear in the list to select. Why?
↑ Back to topIt could be one of two reasons.
- Only WordPress.com stores, and self-hosted sites with WooCommerce and Jetpack plugins installed are displayed in the list of available options.
- WooCommerce 3.5 or higher is required to be installed and activated on the site you’re trying to connect to. If a store does not meet this requirement, an Update to WooCommerce Required message will display.
How can I restart the application?
↑ Back to topIf the WooCommerce app isn’t responding as you’d expect, you can quit it and then reopen it to try and resolve the issue. To do so, swipe up from the bottom edge of the phone and pause halfway up the screen. Swipe left or right to find the WooCommerce app as necessary, and then flick the WooCommerce app up (and off) the top of the screen. You can then restart the WooCommerce app by tapping on the application icon.
Questions and Feedback
↑ Back to topHave a question before you download the app? Please fill out this contact form.
Already installed the app and need assistance? Reach out to the team in-app via the Contact Support setting as described above, or get in touch with a Happiness Engineer via the Help Desk.