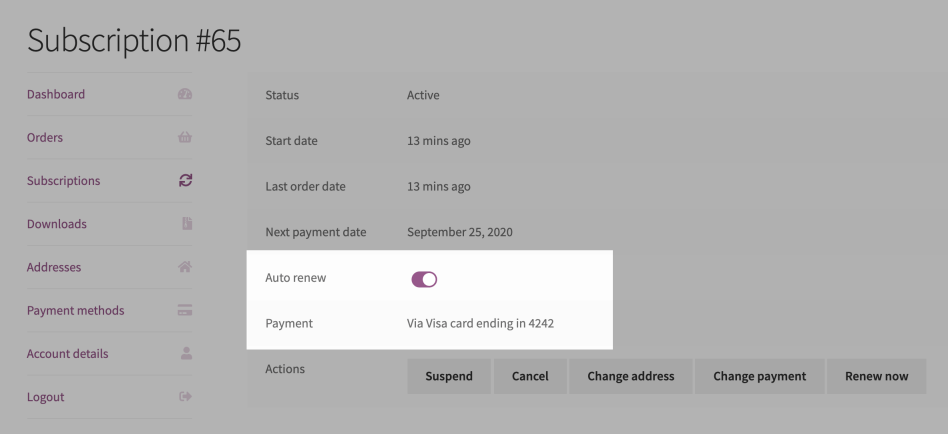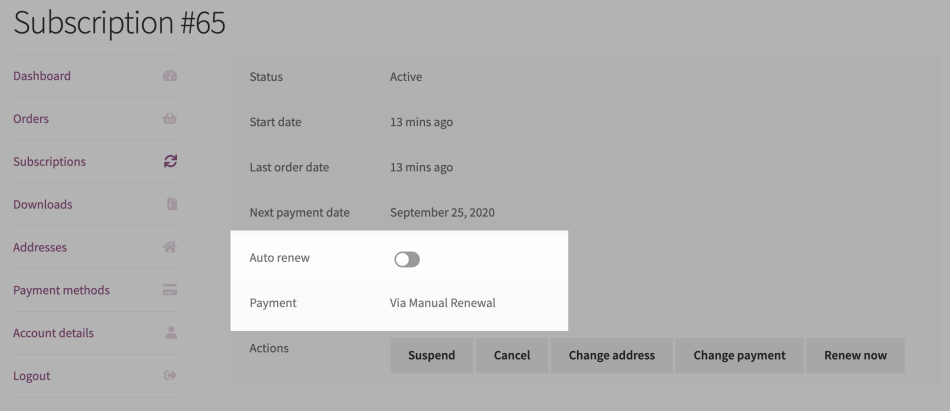This guide provides an overview of the functionality available to customers who purchase a subscription in your store via Woo Subscriptions.
For an overview of features for store managers, see the Subscriptions Store Manager Guide. If you have a question not answered here, check the Subscriptions FAQ.
My Account Pages
↑ Back to topAfter a customer has purchased one or more subscription products with your store, they can view details of their subscriptions on the My Account page.
The My Account page is a core WooCommerce page and gives customers an area to manage their billing and shipping addresses, order history and other account details. With subscriptions functionality enabled on your store, an additional Subscriptions menu item is also added to this page’s navigation bar.
On the My Account → Subscriptions page, the customer’s subscriptions are listed, along with the subscription’s status, next payment date and links to View the subscription, where the customer can view all details and manage each subscription.
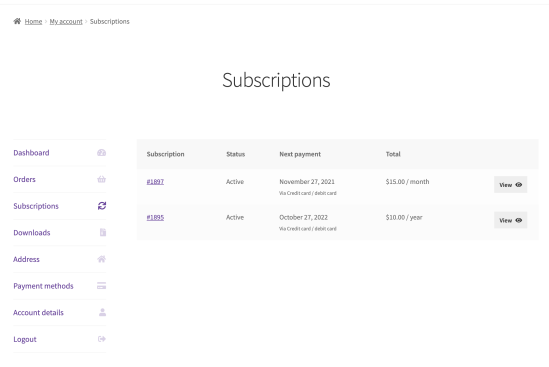
View Subscription Page
↑ Back to topTo view the full details for a subscription:
- Go to the My Account page.
- Go to the Subscriptions page.
- Select the View button next to the subscription in the Subscriptions table; or
- Click the subscription number under the Subscription column in the Subscriptions table.
This takes the customer to the My Account → View Subscription page for a single subscription. On this page, the customer can view the subscription’s:
- Status
- Start date, trial end, next payment and end date (if any)
- Line items, including products, shipping, fees and taxes
- The total amount charged each renewal
- Payment method
- Order history, including the original order used to purchase the subscription (if any), renewal orders and orders placed to upgrade or downgrade the subscription
- Contact email and phone number
- Billing and shipping addresses
- Downloadable content attached to the subscription

Subscription Management
↑ Back to topAt the bottom of the subscription details table and in the subscription totals table on the View Subscription page is a set of action buttons. A subscriber can use these buttons to:
- Cancel an active subscription.
- Suspend an active subscription.
- Reactivate a suspended or recently canceled subscription.
- Resubscribe an expired or fully canceled subscription.
- Pay for a renewal order when the automatic recurring payment failed or the subscription uses manual renewals.
- Change the Payment Method used for automatic recurring payments.
- Change Address for subscriptions which require shipping.
- Remove items from their subscription if the payment gateway supports it.
- Renew early.
- Toggle between manual and automatic payments.
- Upgrade or downgrade the subscription line items.
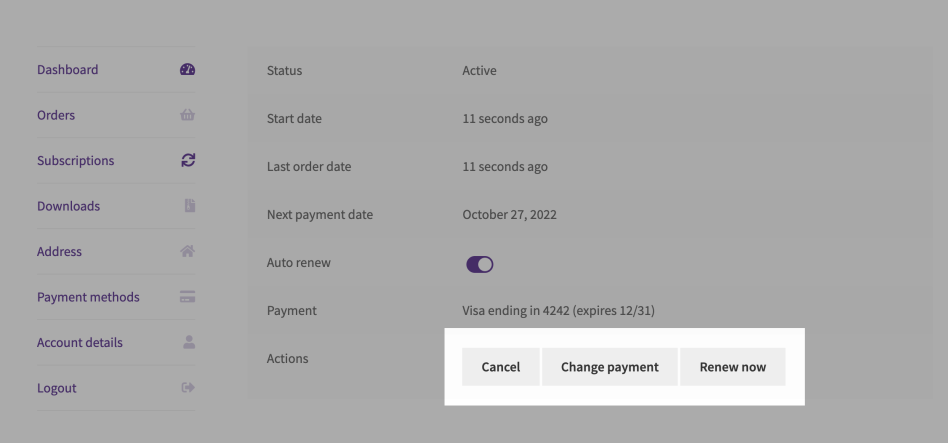
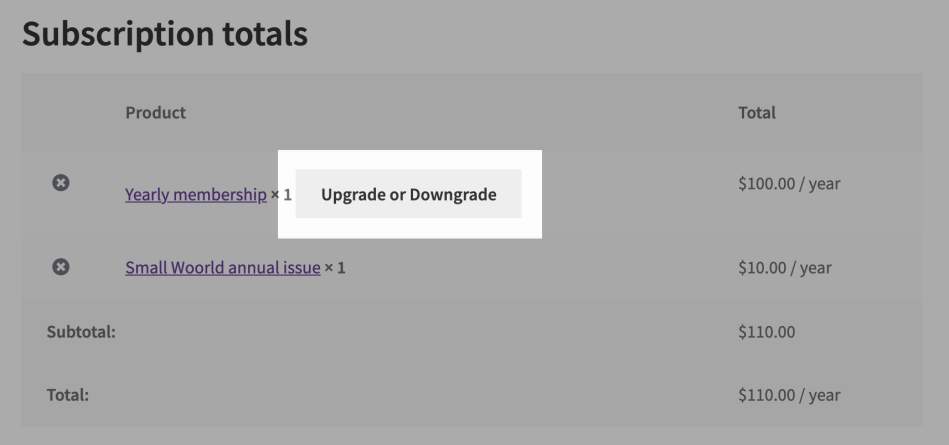
Suspend or Cancel Subscriptions
↑ Back to topBy default, a Cancel button is displayed on the View Subscription page for subscriptions that are active.
If you have the Woo Subscriptions extension active, and you would like to allow your customers to suspend their subscriptions, you can enable customer suspensions in the Subscription Settings as well, and a Suspend button will be displayed next to the Cancel button. There is no setting to disable cancellation, but it can be disabled with custom code to remove the Cancel button from the View Subscription page.
When a subscription has been put on-hold, either by you or the customer, a Reactivate button is displayed to allow the customer to restart their subscription. If the subscription was put on-hold because a payment is due, then the Reactivate button is not displayed. The customer must pay for the renewal before a subscription is reactivated.
The buttons also only display if the payment gateway used to purchase the subscription supports the relevant action. Find out if your payment gateway supports these features at Subscription Payment Gateways.
Requirements to Display Suspend Button
For the suspend button to be displayed:
- the Woo Subscriptions plugin must be active
- the payment gateway used to purchase the subscription must support subscription suspension.
- the subscription must currently have a status of active or pending.
- customer suspension is enabled in the Subscription Settings or is a store admin.
Requirements to Display Cancel Button
For the cancel button to be displayed:
- the payment gateway used to purchase the subscription must support subscription cancellation.
- the subscription must currently have a status other than cancelled, trash, expired or pending-cancel.
- the subscription must have at least one future payment as there is no need to cancel a subscription that will end before any future payment is processed.
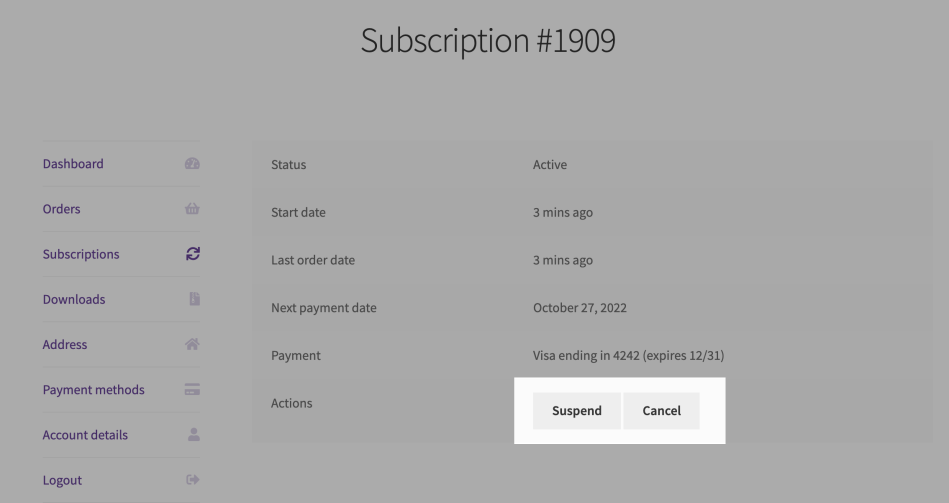
Remove a Product Item
↑ Back to topIf a subscription has more than one product line item, the customer can remove some or all but one of those items from the subscription. This allows customers to remove items they initially subscribed to but no longer wish to receive on each renewal.
To remove an item, the customer should:
- Go to My Account → Subscriptions page.
- Select the View button next to the subscription they want to modify.
- Click the cross next to the product they want to remove.
- Click OK.
After the item has been removed, the subscription’s totals are updated to remove the cost of that product.
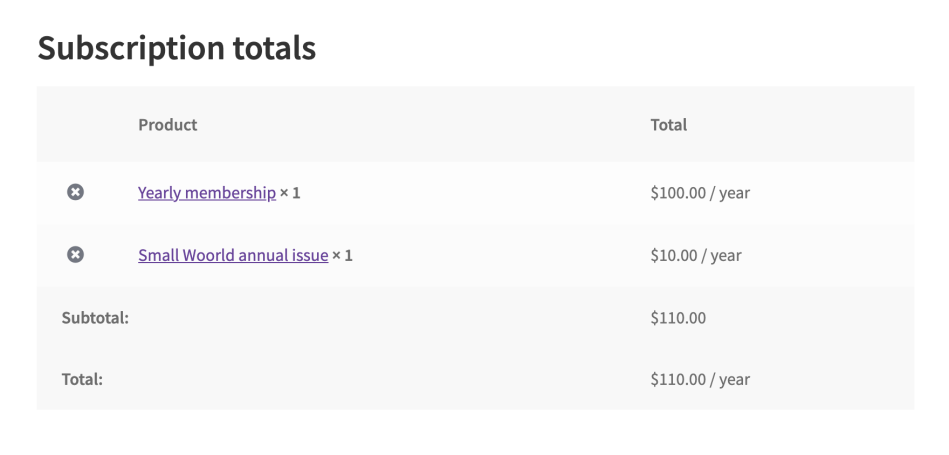
Pay for Renewal
↑ Back to topOn occasion, a renewal order may need payment either because:
- manual renewal payment is required
- last automatic renewal payment failed
If payment is required on the renewal order for a subscription, a Pay button is also displayed next to the order under Recent Orders of both the My Account → View Subscription page and the My Account page.
The Pay action is only displayed when:
- the order has a status requiring payment. By default it is on-hold or pending, but can be customized;
- subscription is on hold or pending, as this also signifies the subscription has not been manually reactivated by a store manager despite payment not being collected for the renewal order.

Clicking the Pay button in the related order actions will direct the customer through a normal WooCommerce checkout process to pay for the subscription’s renewal. Once payment is completed for the renewal order, the subscription will be reactivated.
If the payment is to make up for an automatic recurring payment that previously failed, Subscriptions will attempt to update the payment method on the subscription so that future recurring payments will use the new payment method rather than the failing payment method. However, this is only possible with payment gateways which support Recurring Payment Method Changes.
Change Address
↑ Back to topIf a subscriber wants to have their products shipped to a different address, or they move and need to update their billing address, they can change the addresses used for their subscriptions from the My Account page.
There are two methods a customer can use to update their address:
- Update the shipping address for one subscription; or
- Update the shipping and/or billing addresses for all subscriptions.
Change Address on One Subscription
↑ Back to topTo change the shipping address used for a single subscription, the customer needs to:
- Go to their My Account > View Subscription page.
- Click the Change Address button next to the subscription.
- Enter the new address details in the form.
- Click Save Address.
At the base of the edit address form, the customer is advised that both the shipping address used for this subscription and the default shipping address for future purchases are updated. However, the shipping address for other subscriptions is not changed.
Requirements for Change Address Button
↑ Back to topThe Change Address button is only displayed when:
- shipping is enabled in WooCommerce
- at least one shipping method is setup in WooCommerce
- the subscription needs shipping – subscriptions to products set to be Virtual and/or that have a status other than Active or On-hold do not require shipping.
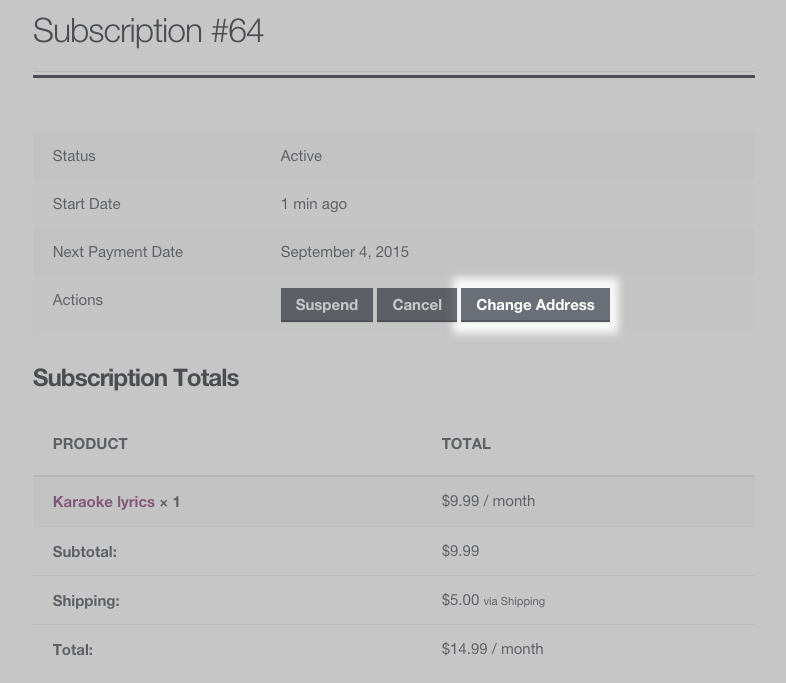
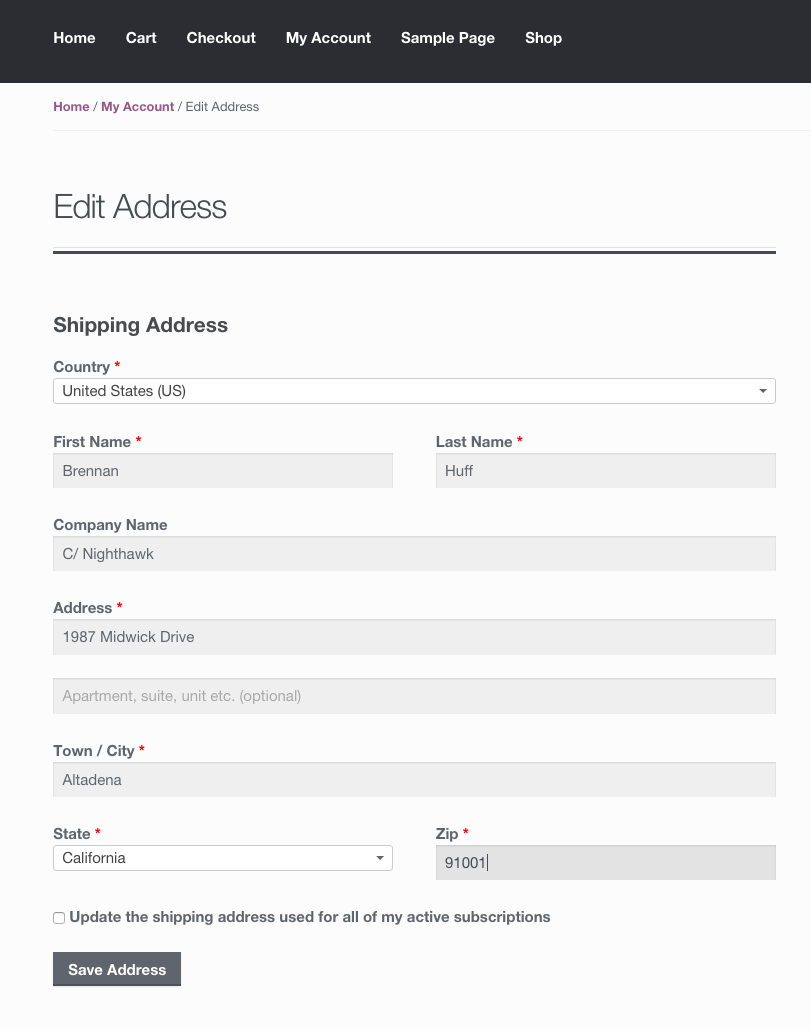
Change the Address and Billing Email Address on All Subscriptions
↑ Back to topTo change the address and billing email address used for all subscriptions, the customer needs to:
- Go to their My Account page.
- Select the Edit link next to the shipping or billing address.
- Enter the new address details in the form.
- Tick the checkbox: Update the address used for all of my active subscriptions.
- Save Address.
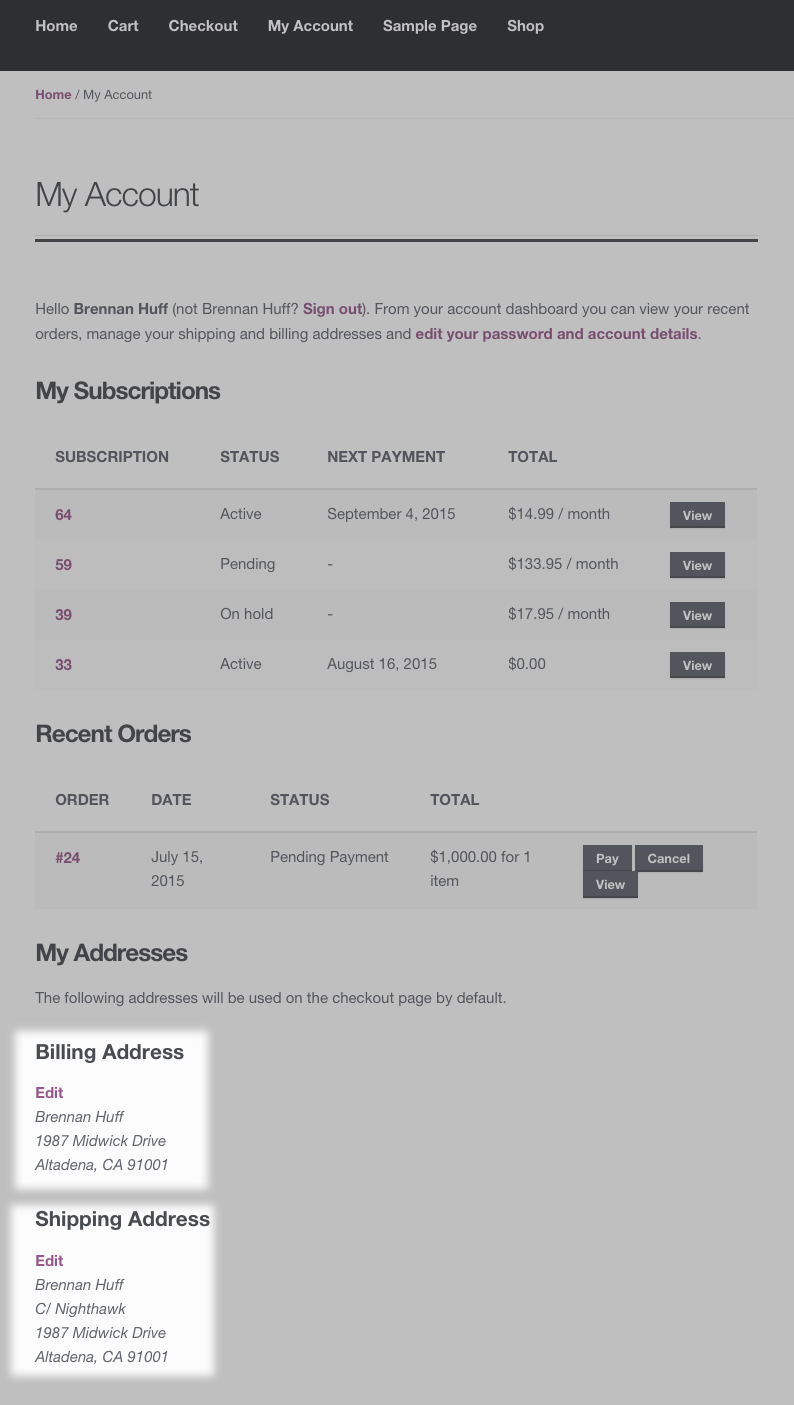
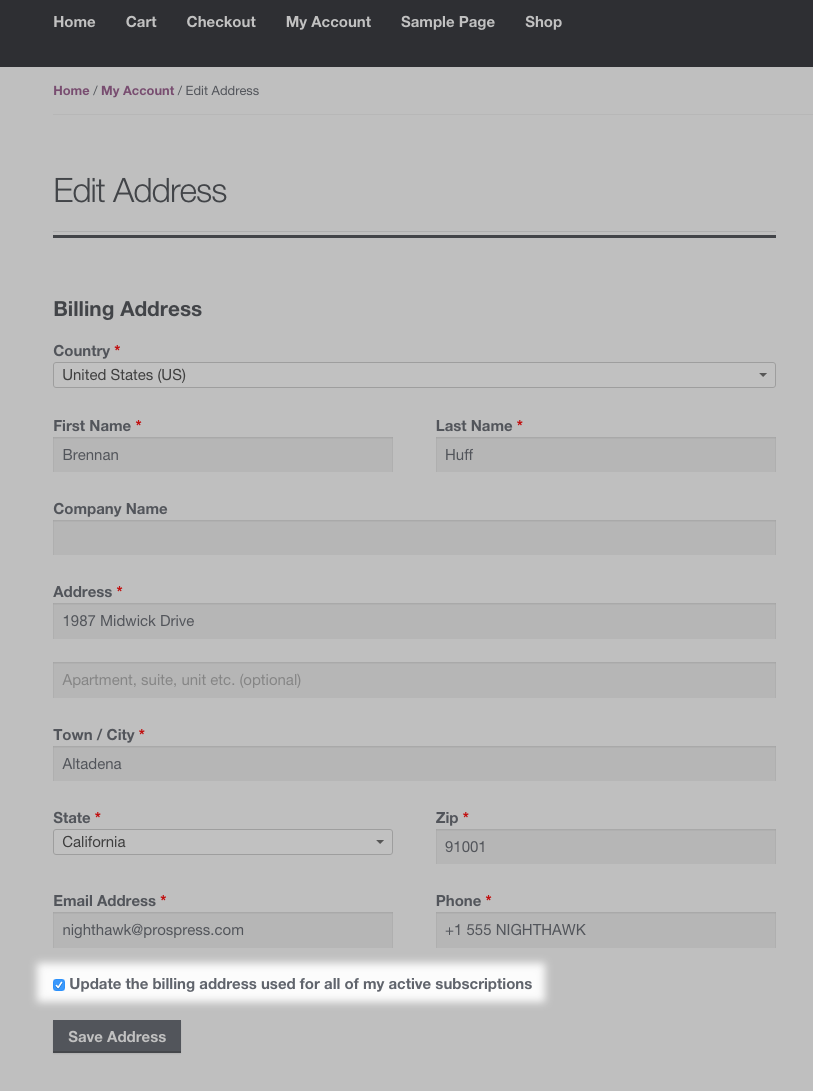
Change Payment Method
↑ Back to topThe Change Payment Method button can be used update the payment method for future recurring payments, e.g., When a subscriber’s credit card expires, or they want to use a different credit card than the one currently on file.
Change Recurring Payment Process
↑ Back to topTo change the payment method used for a subscription, a customer can:
- Go to My Account > View Subscription page.
- Click the Change Payment button.
- Enter the new payment details on the Checkout page.
- (Optional): Click the Update the payment method used for all of my current subscriptions checkbox to update all subscriptions.
- Submit the Checkout form and return to the My Account > View Subscription page.



Requirements for Changing Payment
↑ Back to topIt’s not always possible, or necessary, for a customer to be able to change the recurring payment method on a subscription. As a result, the Change Payment Method button is only displayed if a subscription:
- Has the status of active
- Requires automatic recurring payments. Changing a payment method for manual renewals is unnecessary as the customer can choose a payment method for each recurring payment.
- Site is not in Staging Mode. In Staging Mode all subscriptions are treated as requiring manual renewal to avoid duplicate payments.
- Uses a payment gateway that supports canceling the subscription
- Has at least one future automatic payment scheduled. There is no need to change a payment method if no payments will occur.
The site also needs to have at least one payment gateway enabled that supports payment method changes.
Switch Subscriptions
↑ Back to topIf you allow switching between subscription products on your site, customers will be able to upgrade or downgrade between different subscription products via the View Subscription page.
The Switch Process
↑ Back to topTo switch subscriptions, the customer:
- Selects the Upgrade or Downgrade button on the line item they want to switch.
- Selects a new subscription product and clicks Sign up Now.
- A checkout form is presented, along with a notice that this subscription will replace the existing subscription and the date the next payment will be charged.
- Completes the checkout form for the new subscription.
- The standard Order Received page is presented, displaying details of up-front payment (if any) and recurring payments (if any).
- Is returned to the My Account page where they can see the line item on the subscription has been changed, and the recurring totals updated (if the amounts were different).
Screenshots below show a customer switching from one subscription variation to another.
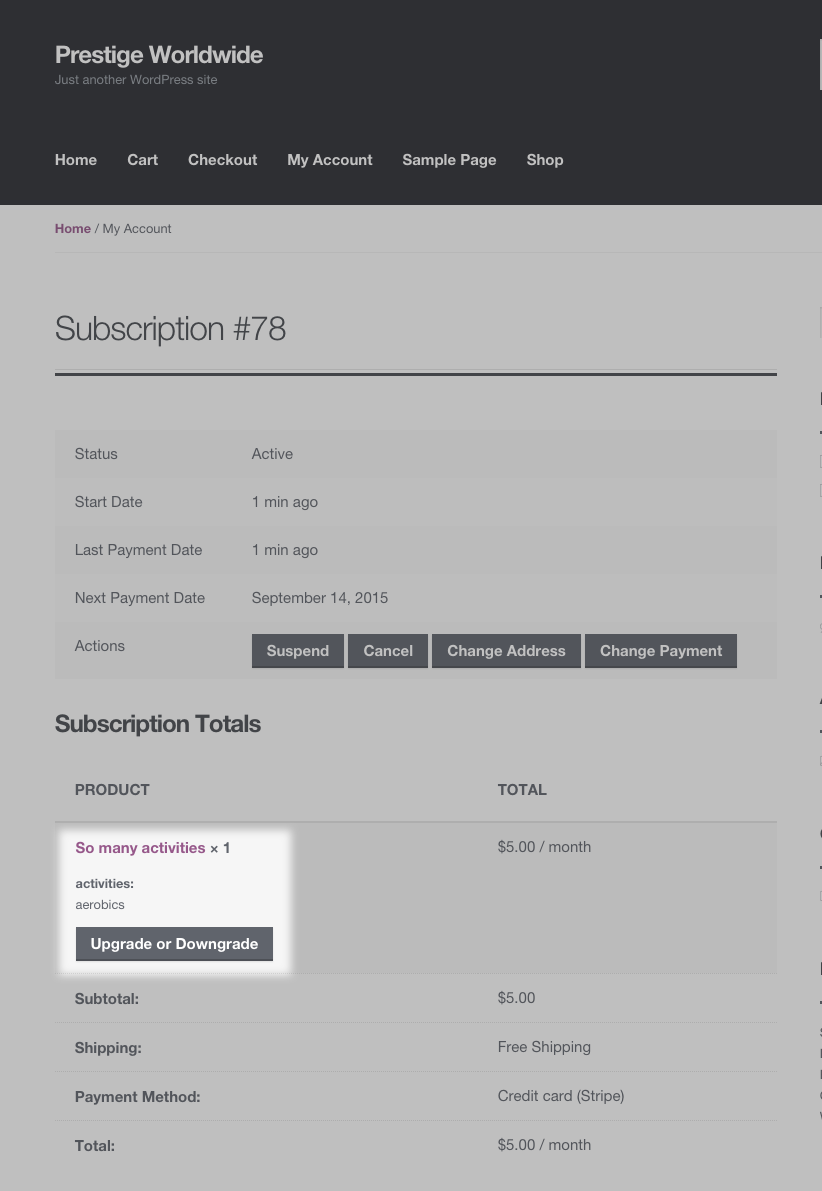
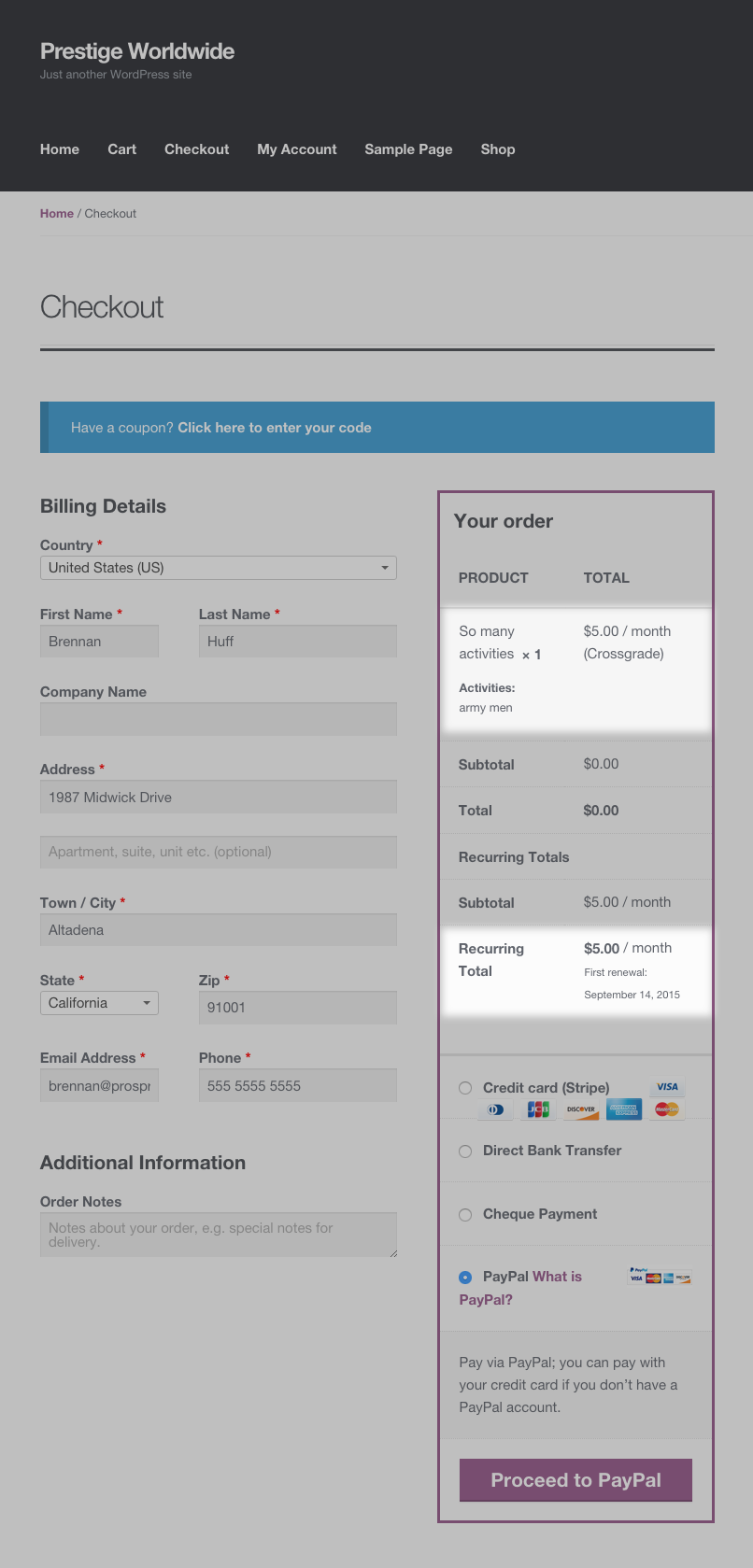
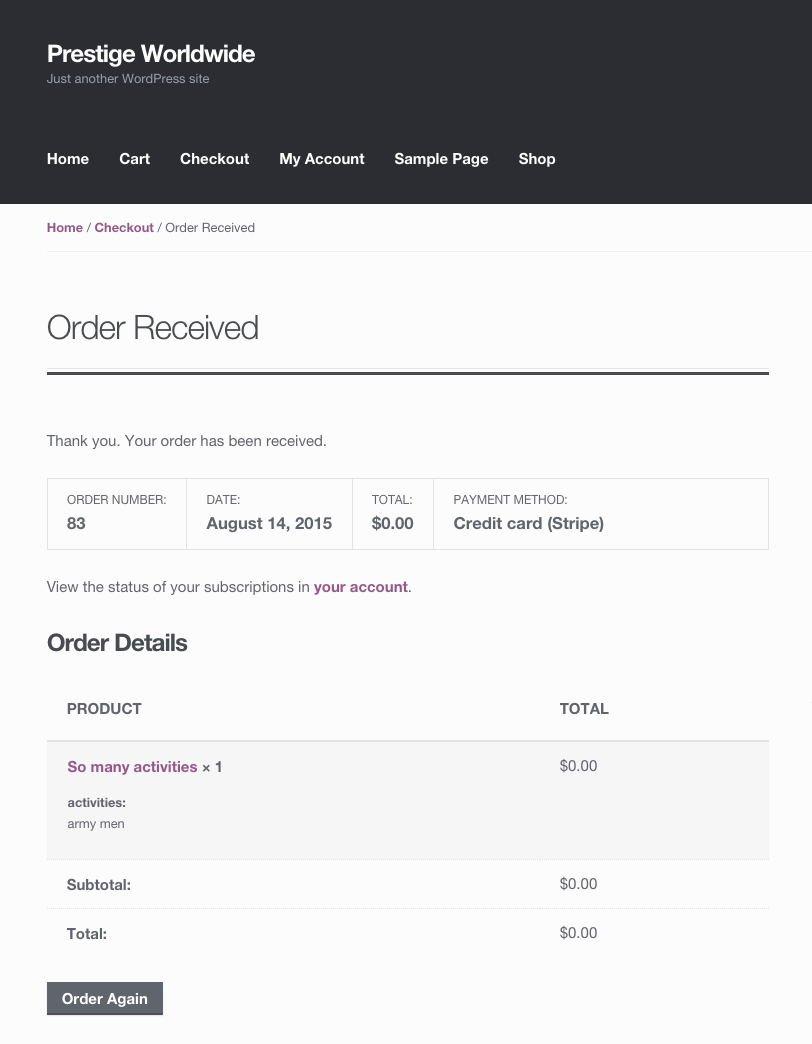
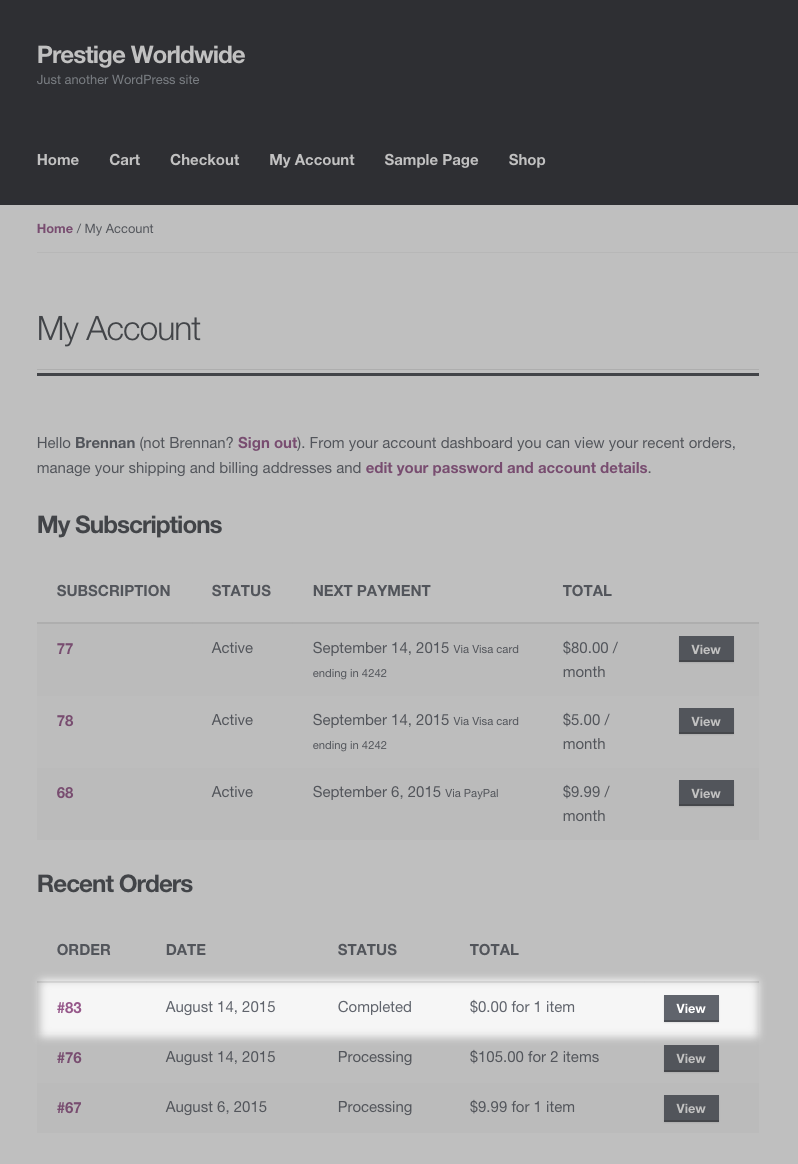
Switchable Subscriptions
↑ Back to topIt’s not always possible, or necessary, for a customer to be able to switch to a new subscription. The Upgrade or Downgrade button is only displayed if you allow switching AND the subscription:
- Is a Variable Subscription product or the child of a Grouped Product, depending on which product type you set when enabling switching
- Uses manual renewals or automatic renewals with a gateway that supports recurring amount and payment date changes
- Has a status of active (if the subscription is canceled or expired, the customer could simply choose a new subscription)
- Has at least one completed payment (this means if a subscription is manually added, you also need to process a renewal or create a pending order for the subscription and mark it as processing or completed)
Resubscribe
↑ Back to topIf a customer’s subscription has expired or been canceled, they can create a new subscription with the same terms as the original subscription by resubscribing to the inactive subscription from the My Account > View Subscription page.
Clicking the Resubscribe button takes the customer through the normal WooCommerce checkout process to pay for the subscription’s renewal. Once paid, a new subscription s created with the same billing terms as the original subscription.
Resubscribing to an expired or been canceled subscription has a number of differences to purchasing the same subscription product from the product page, like not charging a sign-up fee again. Behavior of the resubscribe process is explained in detail at Renewal Process Guide.
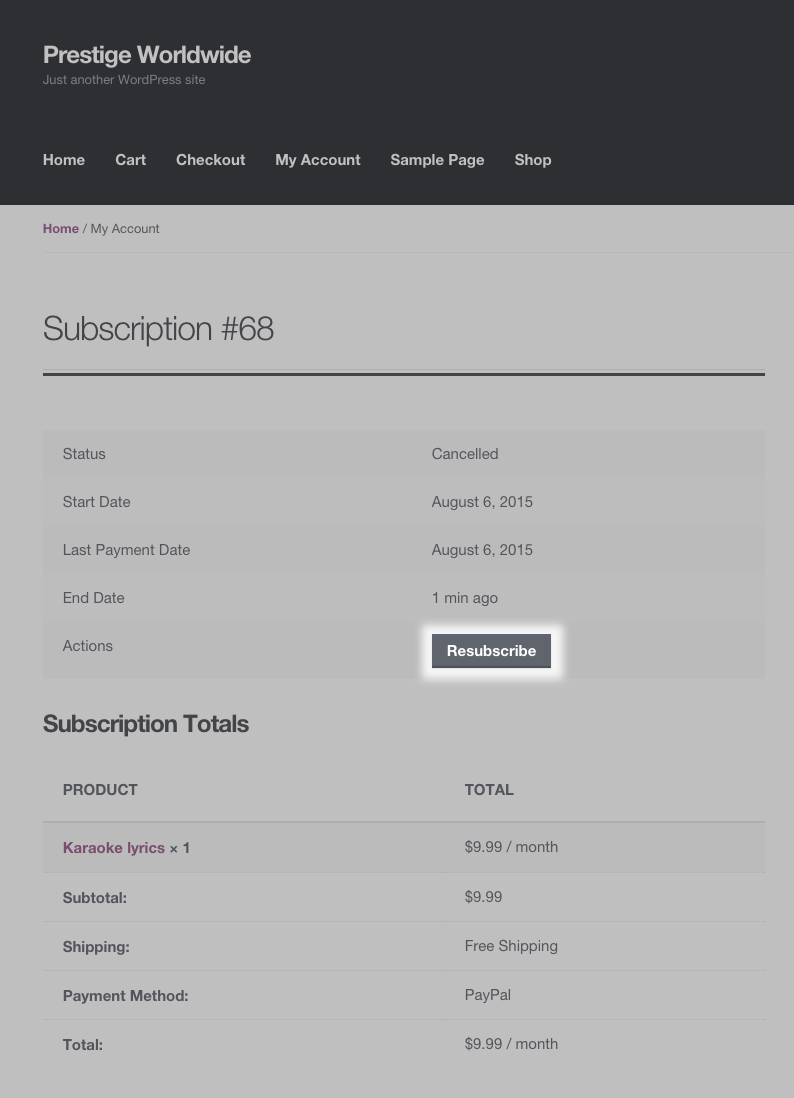
Resubscribe makes it possible to offer existing customers a way to continue existing subscription terms, even after terms have changed. For example, the product’s price has increased for new customers. This is known as grandfathering. Resubscribe Process provides details on how customers are grandfathered.
Resubscribe Requirements
↑ Back to topIt’s not always possible, or necessary, for a customer to be able to resubscribe to a previous subscription. The Resubscribe button is only displayed on the My Account page when the existing subscription has:
- expired, pending-cancellation or canceled status
- at least one successful payment
- a recurring total more than 0, to avoid allowing customers to resubscribe for free to subscriptions where the entire cost is charged in a sign-up fee, which is often done to pre-pay for physical products, as no sign-up fee is charged when resubscribing
- product line items that still exist, to avoid errors when attempting to purchase products via checkout that have been deleted
- no product line items limited to active status when the customer has another active or on-hold subscription for those products
- not already been resubscribed to by the customer, to avoid allowing a customer to resubscribe more than once to the same subscription
Account Payment Methods
↑ Back to topGateways which support tokenization allow your customers to save information about their credit card or other payment methods. This can be used to communicate with the payment processor for future payments instead of requiring the customer to enter their credit card details again.
This is a feature of WooCommerce, not the Subscriptions extension. These payment methods are stored on the customer’s account in WooCommerce, not just a subscription. However, when used to signup for subscriptions, the payment token is copied to the subscription and stored there to be used to automatically process future renewal payments. As a result, Subscriptions needs to interact with WooCommerce’s payment method management to avoid tokens falling out of sync between a subscription and the customer’s account.
Payment Method Management
↑ Back to topSaved payment methods can be managed from the customer’s My Account > Payment Methods page. On this page, a customer can:
- set a default payment method for future transactions
- delete a payment method from their account
- add a new payment method to their account

Deleting a Payment Method
↑ Back to topDeleting a saved payment method which is used for subscription payments would cause future renewal payments to fail because the payment method can no longer be used.
To prevent this, Subscriptions will not allow customers to delete payment methods which are used by active subscriptions unless:
- the customer has another payment method, via the same gateway set as their default; or
- only has one other saved payment method, from the same gateway and that can be used as an alternative for the subscription.
If a customer’s account meets one of those criteria and deletes a payment method used by a subscription, the subscription will be automatically updated to use the alternative token when Subscriptions v2.2.7 or newer is installed. The customer will be notified of this after deleting the payment method.

Adding a Default Payment Method
↑ Back to topAfter adding a new payment method, a customer may wish to then set this method as the default. For example, perhaps the old payment method has expired and they would like to add a new payment method for both existing and future subscriptions.

When a new payment method is added and set as default, an option will appear to update all the customer’s existing subscriptions to use that method.

Choosing “Yes” will cause the payment method for the customer’s existing subscriptions to change to this new default. This will only occur for subscriptions using a payment method that supports payment method changes. On the subscriptions, an order note will appear to record this change.

Early Renewal
↑ Back to topIf a customer would like to renew their subscription without waiting for the next payment date, that is now possible with the Early Renewal feature.
Early Renewal Requirements
↑ Back to topEarly renewal is available under these conditions:
- Early renewal feature must be enabled
- Subscription must have an Active status
- Payment method must support date changes
- Subscription must have a recurring price, i.e. it does not have a $0 total
- Subscription does not contain any synchronized products
- Subscription must not currently be in a trial period
Process an Early Renewal
↑ Back to topIn order to process an early renewal:
- Go to My account > Subscriptions
- View chosen subscription
- In the first table, the Renew Now button will appear in the Actions row
- Click Renew now and complete checkout

Next Payment Date After Early Renewal
↑ Back to topAfter an early renewal is processed, the next payment date is extended to accommodate another billing period. For example, if a subscription renews monthly on the 15th and the next payment date is December 15th, then processing an early renewal on November 20th will move the next payment date to January 15th.


More information about this feature can be found in the Subscription Early Renewal Guide.
Auto Renew Toggle
↑ Back to topIf a customer would like to disable auto-renewals on their Subscription, they can use the “Auto Renew” toggle on the Subscription. This will only change the subscription’s payment method to manual renewal but won’t stop the renewal completely.
Auto Renew Requirements
↑ Back to top- “Auto Renewal Toggle” setting must be enabled by the Administrator under WooCommerce > Settings > Subscriptions
- Subscription must be Active
- Subscription must be using automatic renewals via a supported gateway