WooCommerce Rabo OmniKassa (a Rabobank product) is a payment gateway that allows you to accept iDEAL, Mastercard, VISA, Maestro and other payment methods in your WooCommerce store. When Rabo OmniKassa is selected as the payment method, the customer is redirected to the Rabo OmniKassa server to make the payment and then brought back to the Thank You page on your site. This plugin only supports Rabo OmniKassa 1.0, not 2.0!
Note: This product is no longer for sale at WooCommerce.com. Documentation is not being updated.
Requirements
↑ Back to top- A business account (Dutch: zakelijke rekening) with Rabobank.
- A Rabo OmniKassa account.
Installation
↑ Back to top- Download the .zip file from your WooCommerce account.
- Go to: WordPress Admin > Plugins > Add New and Upload Plugin with the file you downloaded with Choose File.
- Install Now and Activate the extension.
Setup and Configuration
↑ Back to topRabo OmniKassa setup
↑ Back to top- Go to the Rabo OmniKassa download page https://download.omnikassa.rabobank.nl/
- To login use the username and password you received from the Rabobank
- If you logged in for the first time, you will need to change your password, just follow those steps on your screen now
- After changing your password, click on “Geheime sleutels” in the top right blue button
- In the new page, section “Geheime sleutels: informatie webwinkel” add any information that is missing
- If you do not know your Merchant ID, it can be found on this page (a.k.a. Winkel-ID)
- In section “Lijst van geheime sleutels”, there are probably no secret keys at first
- In section “Genereren geheime sleutel”, click “Vragen om genereren” and confirm
- It can take some time for the Key to generate. After 5 minutes refresh the page if its not created yet. If it takes longer than 5 minutes, come back later.
- When the Key is generated, it is shown in section “Lijst van geheime sleutels”, and it should be activated (Actief = Ja)
- From column “Versie” write down the Key version number.
- From column “Sleutel” copy the Key.
Make yourself familiar with the Rabo OmniKassa dashboard and download page! You can download a manual for both from the Rabo OmniKassa Download page.
Bookmark the Rabo OmniKassa status page www.rabobank.nl/omnikassa-actueel, and refer to it when you encounter issues and before requesting support.
Extension setup
↑ Back to top- Go to: WooCommerce > Settings > Checkout > Rabo OmniKassa.
- Tick the Enable Rabo OmniKassa checkbox when ready to go live.
- Under Account details, set status depending on the account details used. If you are using the test details mentioned above, set to test. If you are using your production details, set to production.
- Enter the Merchant ID, Key and Key version for the test or your production account
- Save changes.
Extension settings
An explanation of the plugin settings for Rabo OmniKassa:- Enable/Disable: Enable or disable the entire Rabo OmniKassa payment method.
- Title: The payment method name/title shown during checkout.
- Description: Payment method description shown during checkout.
- Status: Payment status, what kind of payments do you want to accept?
- Merchant ID: After completing the contract the Rabobank will send you a Merchant ID. The Merchant ID can also be found in the Rabo OmniKassa dashboard.
- Key: Can be found (and created) in the Rabo OmniKassa dashboard.
- Key version: Can be found in the Rabo OmniKassa dashboard. Default value is 1.
- Redirect customer to bank?: How to redirect customers after they confirmed the order in WooCommerce. We advise to always automatically redirect customers.
- OmniKassa language: By default Rabo OmniKassa will display in the language the customer has enabled for his browser. Use this option to force another language.
- Payment methods: Select “All” or one of the specific payment methods. Available methods also depend on your contract with the Rabobank.
After you sent the contract to the Rabobank, you received an e-mail from the Rabobank. When Rabo OmniKassa is completely implemented you need to reply to that email, this is what Rabobank calls the “go-live mail”. In your reply, simply write that you are ready to go live.
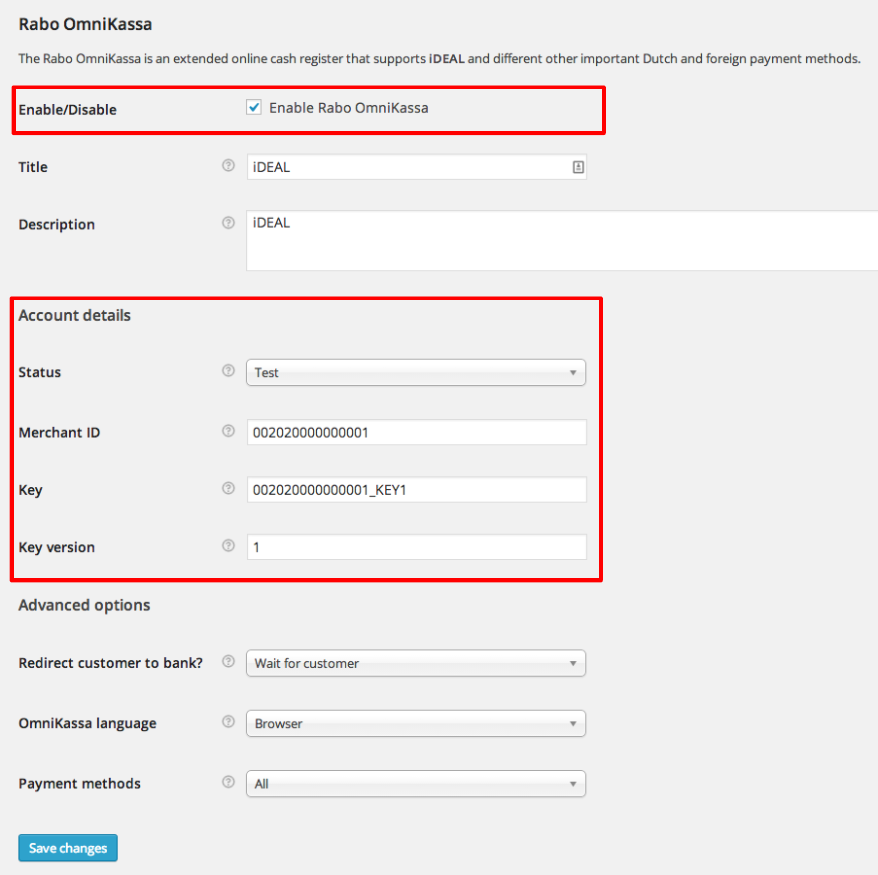
Testing
↑ Back to topAt the moment there is an issue in the Rabo OmniKassa test system. You can only test with credit card payments. Use the below details to test those payments.
General settings for the form:
– Expiry date must always be in the future (change year to 2020).
– Security code should be 000.
Choose VISA credit card and use the below credit card numbers:
Transaction successful – 4100000000000000
Transaction cancelled – 4100000000000017
Authorization refused by institution – 4100000000000005
- Go to WooCommerce > Settings > Checkout > Rabo OmniKassa
- Set status to “Test” (You DO NOT need to enter the test account details!)
- Go to the store and place a few test payments. Do as many test payments as you wish, testing different products, shipping methods or currencies depending on your store.
- Satisfied? Go to WooCommerce > Settings > Checkout > Rabo OmniKassa.
- Set status to “Production” and enter the production account details
- Complete at least one real payment (where you actually pay yourself)
- If the real payment is successful (check payment status in WooCommerce!), Rabo OmniKassa is now implemented successfully!
Test account details
↑ Back to top- MerchantID:
002020000000001 - Key:
002020000000001_KEY1 - Key Version:
1
Usage
↑ Back to top- A customer can select the Rabo OmniKassa payment method in the checkout
- After confirmation of the order, the customer is redirected to Rabo OmniKassa
- If applicable, the customer can select one of the payment methods you have enabled in your Rabo OmniKassa account
- Depending on the payment method selected a few things might happen. For iDEAL, customers will be redirected to their own bank to pay for the order. For credit cards, the customer can enter credit card details in Rabo OmniKassa
- After payment, the customer will see a final confirmation on the Rabo OmniKassa server and can select to return to the store.
- When returning to the store, the customer will get a confirmation from WooCommerce that the order is submitted (and paid)
Note that Rabo OmniKassa will always send a notification of the payment status to WooCommerce. The customer does not have to return to the store to get the status updated.
Bookmark the Rabo OmniKassa status page www.rabobank.nl/omnikassa-actueel, and refer to it when you encounter issues and before requesting support.
Troubleshooting
↑ Back to topPayment status not updated or always failed
↑ Back to top- You can not test Rabo OmniKassa or iDEAL payments on your localhost. Move the store to a live server (a test directory is allowed) and test the payments there.
- The store is using some kind of “Offline page” or “Coming Soon” plugin which shows a placeholder and not the actual store. Some of these plugins also block all other requests to the store. Disable them during testing.
- Security plugins or a very strict security rule in the .htaccess file might also block communication from the Rabo OmniKassa server. Some of these plugins will even keep blocking the communication when they are deactivated in the Plugin manager. Remove them to be sure or contact the plugin developer and try to find the specific cause of the communication blockade.
Er is een fout opgetreden, neem contact op met uw dealer
↑ Back to top.htaccess rule to redirect the URL from non-www to www.